Электронная почта Яндекс: как создать, настроить и работать с ней
Привет всем! В этой статье я продолжаю обзор почтовых сервисов, популярных на территории нашей страны (и некоторых соседей).
Мы с вами уже разобрались в том, что без электронной почты современному пользователю рунета, а тем более фрилансеру или блогеру – никуда: ведь для регистрации на любом интернет-сервисе, будь то хостинг или биржа фриланса, необходим адрес почты. Поговорили о gmail.com, о том, как там зарегистрироваться, работать и настроить интерфейс, а также удалить и восстановить почту. Сегодня мы настолько же детально рассмотрим одного из главных конкурентов gmail на просторах рунета – а именно Яндекс.Почту.
Содержание статьи
•Немного истории
•Регистрация на почте
•Настройка почтового ящика
•Как пользоваться почтой
•Яндекс почта для домена
•Восстановление пароля
•Как удалить почту Yandex
Бесплатная почта Яндекс: немного истории
Бросим беглый взгляд на историю почты Яндекс. Как и Google, поисковик Yandex на сегодняшний день – не просто средство для поиска информации в интернете, а целая система разнообразных сервисов, призванных облегчить жизнь пользователя всемирной сети (ну как облегчить… иногда запутать ещё сильнее, но не будем о грустном). Электронная почта Яндекс – один из этих сервисов.
Яндекс запустил свой собственный почтовый сервис в 2000 году, будучи к тому времени уже довольно популярным национальным поисковиком. Моя ящик на Яндексе, кстати, зарегистрирован в 2003. В этом же году появилась «Спамооборона» — технология, призванная защищать пользователей почты от спама. В 2010 году алгоритм защиты от спама доработан, возникла персональная «Спамооборона»: помимо применения общих правил определения спама, пользователь может настроить и использовать свои собственные.
В 2014 году интерфейс почтовой службы был полностью обновлён, добавлена возможность работать с почтой оффлайн, а также работа с несколькими ящиками. С тех пор существенных изменений почта не претерпела, но Яндекс свой почтовый сервис в покое не оставляет: доработки и изменения происходят постоянно. Об истории создания этих двух поисковых систем у меня есть отдельная статья.
Регистрация на почте
Давайте начнём с регистрации. Чтобы создать почту Яндекс, нужно зарегистрировать аккаунт в Яндексе. Как это сделать? Заходим на www.yandex.ru и видим в правом верхнем углу браузера такую картинку:
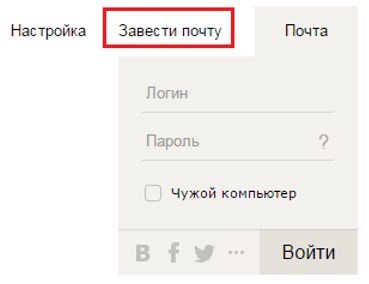
Как вариант, можем набрать сразу адрес Яндекс почты mail.yandex.ru и увидеть другую картинку:
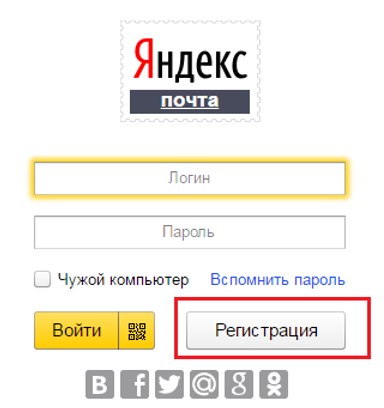
Выбираем «Завести почту» или «Регистрация». И в том, и в другом случае попадаем на форму регистрации:
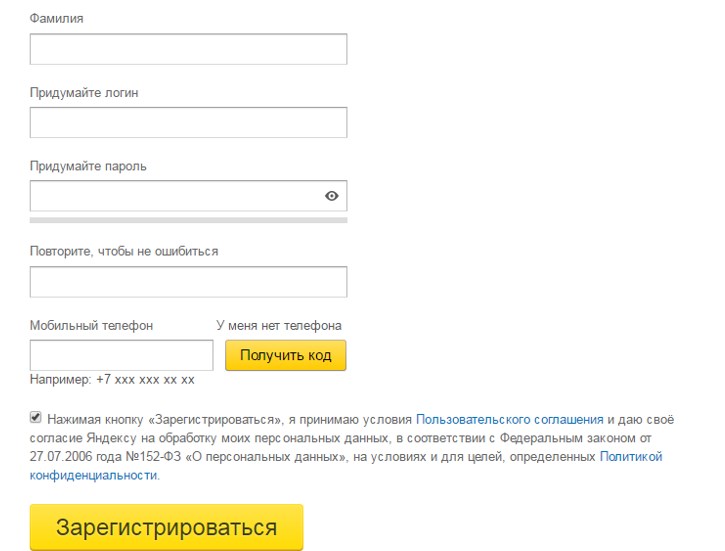
Всё предельно просто.
- Имя и фамилия – настоящие или нет, это уж вам решать, в зависимости от целей, для которых вы собрались завести почту на Яндексе. Если ваши данные фейковые – имейте в виду, что при восстановлении почты от вас могут потребоваться документы, соответственно возможны проблемы.
- Логин – это псевдоним пользователя, который будет использоваться как для доступа ко всем сервисам Яндекса, так и в качестве названия почтового ящика. Вот тут могут возникнуть сложности, ведь пользователей почты – миллионы, соответственно сколько-нибудь осмысленные буквосочетания давно разобраны. Логин Яндекс почты может содержать латинские буквы, цифры, точку и дефис, при этом он должен начинаться с буквы, а заканчиваться буквой или цифрой. Общее количество символов в логине – до 30. На основании этих сведений вам нужно сотворить новый логин (можно воспользоваться подсказками сервиса):

- Пароль придумываете согласно известным правилам – в пароле должны быть буквы, цифры и спецсимволы, длина – не менее 7 символов, не использовать общеупотребительные слова, цифры подряд, своё имя и дату рождения и т.п.
- Телефон – вы можете указать свой номер мобильного телефона, можно не указывать. Если почта через Яндекс планируется в качестве основной, разумнее будет привязать к логину телефон: так вам проще будет восстановить почту Яндекс в случае, если вы забудете пароль. В случае же, если вы решите не указывать телефон, нужно будет выбрать контрольный вопрос и ответ на него:
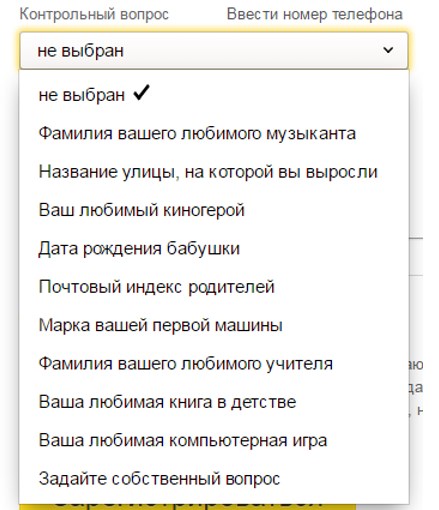
Ну вот и всё. Нажимаем кнопку «Зарегистрироваться» — и готово. Мы попадаем в свою новую почту, и нас встречает мастер настройки. Можно этот этап пропустить, можно и воспользоваться его услугами. Он предлагает настроить:
- Ссылку на мобильное приложение
- Оформление
- Сборщика почты
Да, лучше всё-таки пропустить. Эти настройки мы рассмотрим в порядке общей очереди. Давайте теперь разбираться, как настроить почту Яндекс.
Настройка почтового ящика
Веб-интерфейс почты выглядит следующим образом:

Если вы читали мой обзор почты Gmail, или имеете ящик в этом почтовом сервисе – вы можете обратить внимание на несомненное сходство обоих интерфейсов. Отличия тоже есть.
Как и на Гмаиле, настройку почтового ящика можно разделить на два этапа –на настройку аккаунта и на настройку собственно веб-интерфейса.
Настройка аккаунта
Чтобы зайти в настройки аккаунта из почты, заходим в правый верхний угол веб-интерфейса, где отображается кружок с иконкой, и выбираем «Управление аккаунтом»:
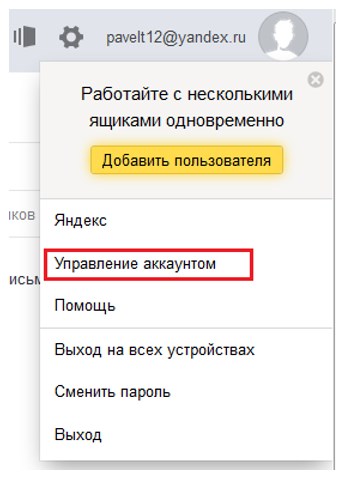
Если же мы не в почте, а на стартовой странице Яндекса yandex.ru, то в правом верхнем углу браузера у нас будет следующая картинка:
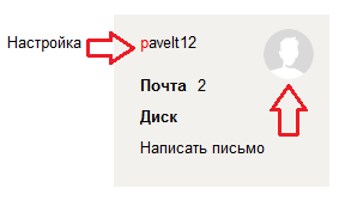
Нажимаем либо на иконку, либо на логин и выбираем пункт меню «Паспорт». Попадаем на сервис Яндекс.Паспорт, позволяющий управлять всеми данными аккаунта:

Как известно, регистрация аккаунта на Yandex позволяет не только создать электронную почту Яндекс, но и получить доступ ко всем прочим сервисам Яндекса. Нас же сейчас интересует только почта, поэтому посмотрим, что в Яндекс.Паспорте можно отнести к настройке почтового сервиса.
- Фотография и персональные данные – это всем понятно, я думаю.
- Безопасность аккаунта. Здесь вам предлагается привязать номер телефона (если он еще не привязан), сменить пароль, контрольный вопрос и так далее.
- Адреса электронной почты. В данной настройке можно привязать запасной email – он может использоваться при необходимости восстановления ящика, к тому же на него будут приходить уведомления от Яндекса, если с вашей почтой возникнут какие-то проблемы (хотелось бы без этого, конечно).
Кроме того, здесь отображаются дополнительные адреса почты (алиасы)и сторонние адреса, с которых собирается почта. Обо всём этом мы поговорим чуть позже.
- Управление доступом. Здесь есть две интересные возможности:
- Включить пароли приложений
- Настроить двухфакторную идентификацию
Пароли приложений
Что это такое применительно к почте? Допустим, почта приходит к вам на компьютер или на телефон, где установлена программа-почтовый клиент. Эта программа должна получать почту с Яндекса, соответственно, заходить в ваш аккаунт. Вы можете создать индивидуальный пароль только для этого почтового приложения: с данным паролем оно будет заходить в ваш аккаунт и иметь доступ исключительно к почте. Такой метод позволяет дополнительно обезопасить ваш аккаунт, не сообщая общий пароль от почты отдельным приложениям.
Заходим в Управление доступом – «Включить пароли приложений»:

В появившемся окне выбираем «Создать новый пароль» и выбираем пункт «Почта»:
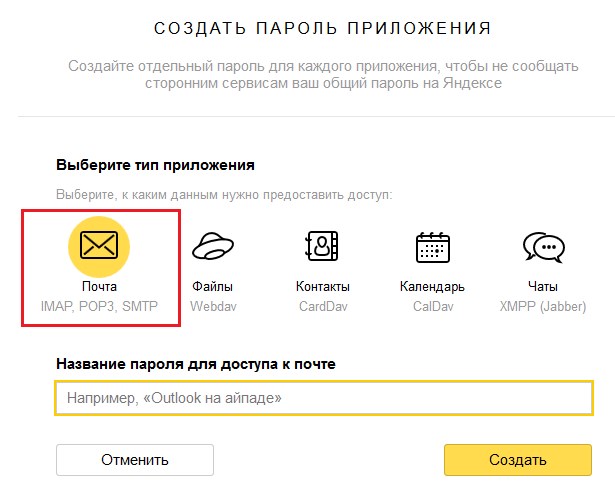
Вводим название пароля, например, Outlook, и нажимаем «Создать»:
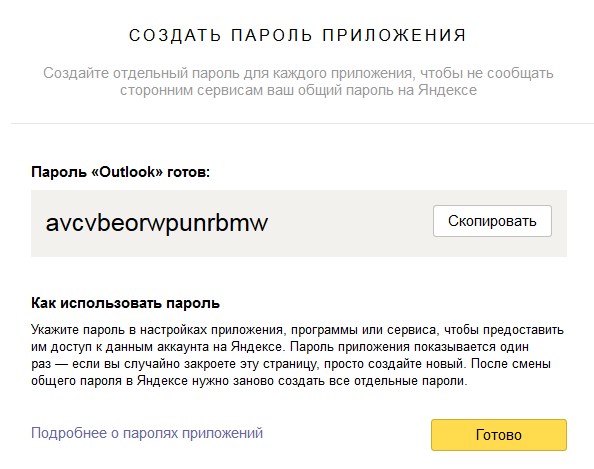
Пароль сгенерирован. Нажимаем «Готово». Теперь нам осталось указать его в настройках почтовой программы.
- Обратите внимание – после смены общего пароля в аккаунте Яндекса, в том числе после восстановления забытого пароля, вам нужно будет сменить и все пароли приложений.
Двухфакторная аутентификация
Вход в почтовый ящик осуществляется через логин и пароль, который вы указали при создании почтового ящика. Однако Яндекс даёт возможность заменить постоянный пароль на одноразовые с помощью алгоритма двухфакторной идентификации. Давайте сейчас посмотрим, как его настроить и как им пользоваться.
Шаг 1:
Заходим в Управление доступом – «Настроить двухфакторную идентификацию».
Тут обойтись без мобильного телефона уже не получится. Указываем номер телефона, получаем смс-ку с кодом, который нужно будет ввести в специальное окошко. После этого переходим к шагу 2.
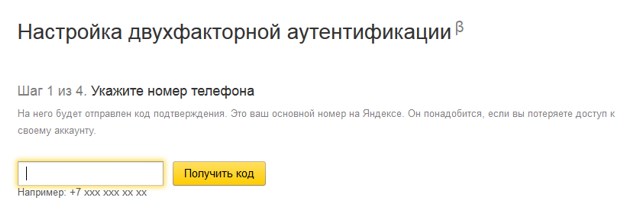
Шаг 2:
Придумываем пин-код. Обратите внимание: я ввёл в качестве кода 123456 – но такой номер у меня не прошёл:
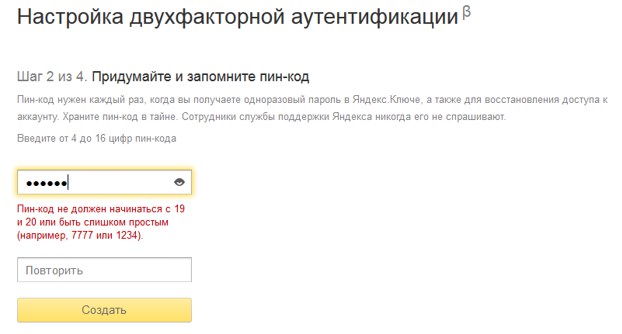
Этот пин-код нужно запомнить, а лучше записать в надёжное место: нам с ним придётся постоянно работать.
Шаг 3
Теперь нам понадобится приложение Яндекс.Ключ на мобильном устройстве. Это приложение генерирует одноразовые пароли, с помощью которых будет осуществляться вход в ваш аккаунт.
Если оно ещё не установлено, нужно будет его скачать (получив ссылку или самостоятельно найдя его в Google Play или APP Store). После установки добавляем в Яндекс.Ключ аккаунт с помощью считывания QR-кода:
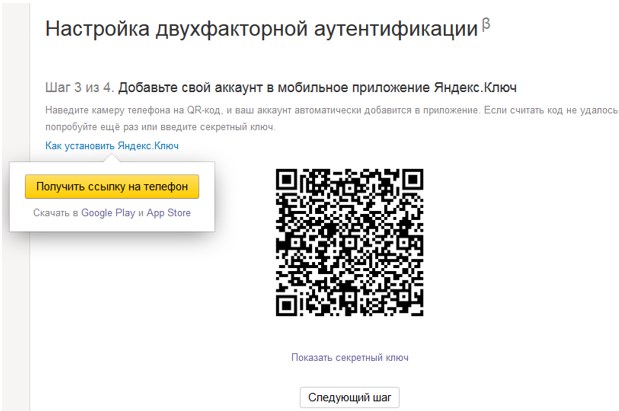
Либо вручную, введя логин и секретный ключ:
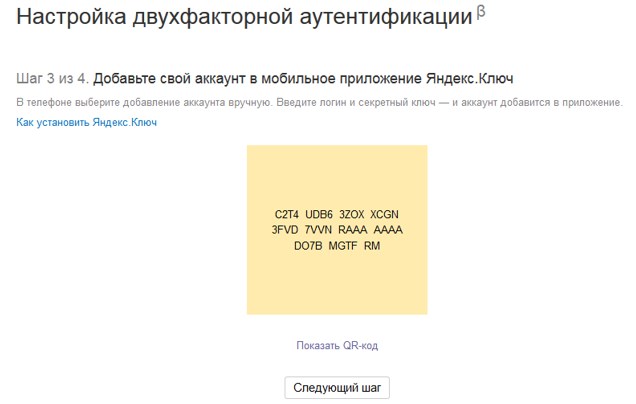
После добавления аккаунта на мобильном устройстве потребуется ввести придуманный вами на шаге 2 пин-код. Приложение сгенерирует пароль, который нужно будет ввести на шаге 4. Срок действия пароля – 30 секунд; учитывая, что он состоит из 8 случайных латинских букв, успеть его ввести может оказаться непростой задачей. Если не успеваете – дождитесь следующего пароля.
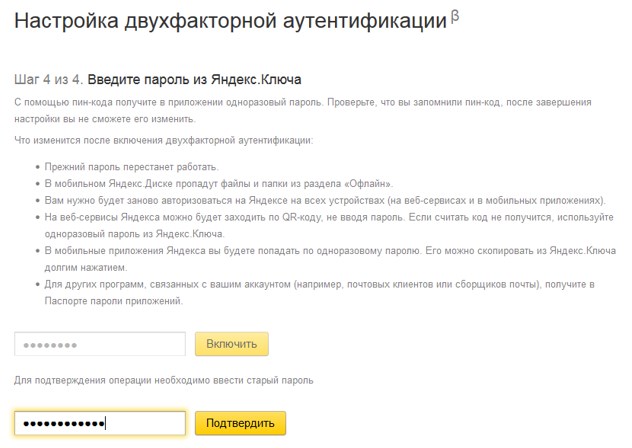
При включении двухфакторной аутентификации все приложения в обязательном порядке должны использовать пароли приложений. Их можно подключить тоже на этом шаге.

Вот так. Довольно сложная процедура, надо сказать. Хорошо, что проделать её нужно только один раз.
Вход в аккаунт теперь может осуществляться двумя способами:
- Первый способ. Запускаете на мобильном устройстве Яндекс.Ключ. При входе в приложение нужно вводить пин-код, придуманный вами на шаге 2 настройки аутентификации:
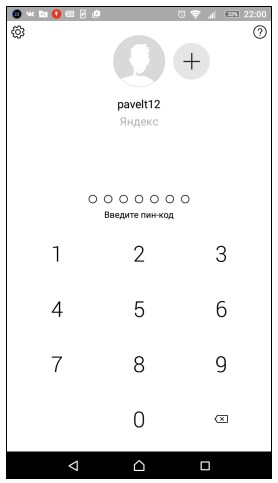
Программа генерирует пароль, который нужно ввести в паре с логином:
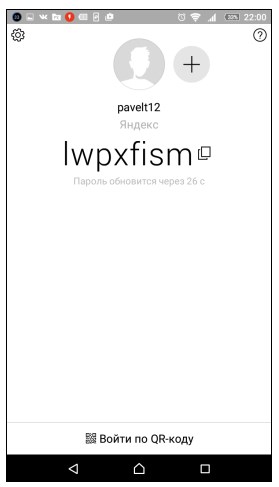
- Второй способ. Нажимаете на значок, изображающий QR-код:
Получаем картинку с QR-кодом:
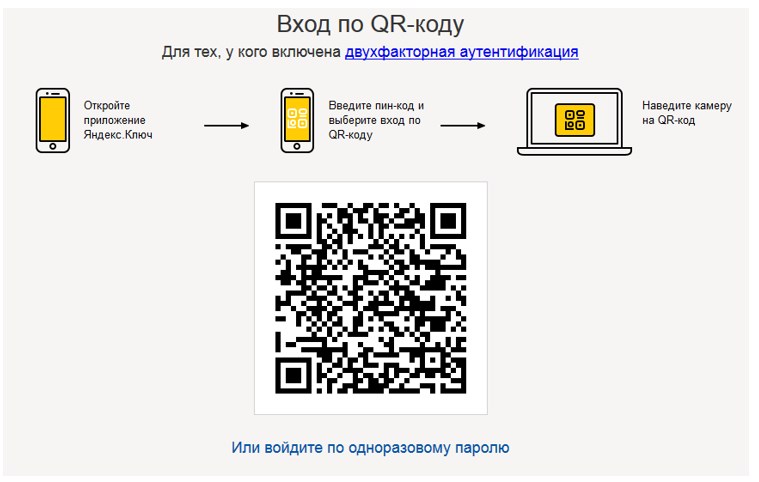
Запускаем приложение, нажимаем в нём «Войти по QR-коду». Включается камера, при наведении которой на код он считывается. Далее телефон сообщает Яндексу об успешном считывании кода, и вы получаете доступ в свой аккаунт.
Кстати, в форме входе вы видите бокс «Чужой компьютер». Это тоже один из способов защиты своего аккаунта. Если вы заходите на почту с чужого компьютера, особенного находящегося в публичном доступе, советую вам поставить эту галочку. Если вы забудете выйти из аккаунта – при закрытии браузера (или через несколько часов, если окно браузера останется открытым) ваша сессия закроется. Но лучше конечно не забывать о необходимости выйти из аккаунта, особенно при входе с чужого компьютера.
Итак, мы защитили аккаунт и почту. Имейте в виду: при использовании двухфакторной аутентификации для входа в почту вам нужно иметь при себе смартфон с установленным Яндекс.Ключом. Насколько это удобно и оправдано для вашей работы с почтой – решать вам.
Еще несколько слов о настройке аккаунта. При нажатии на иконку с фото (или без фото) в выпадающем меню мы видим пункт «Добавить пользователя»:
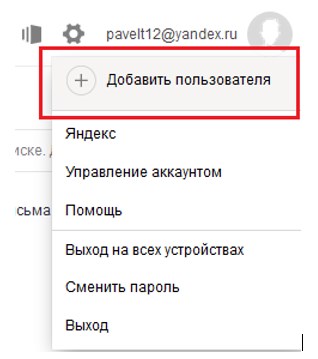
Что это такое и для чего? Дело в том, что вы можете иметь несколько Яндекс-аккаунтов для различных целей – для работы, для использования в качестве сугубо домашнего адреса почты и так далее. Вы можете быстро переключаться между ними, не выходя из одного и не входя постоянно в другой. Для этого нажимаете «Добавить пользователя». Вводите логин и пароль другого аккаунта и теперь вам достаточно кликнуть мышкой на нужный аккаунт, чтобы войти в него:
Весьма эргономично, правда?
Теперь переходим к настройке собственно почтового сервиса.
Настройка почтового интерфейса
Настройка почты Yandex производится через иконку с изображением шестерёнки в правом верхнем углу:
.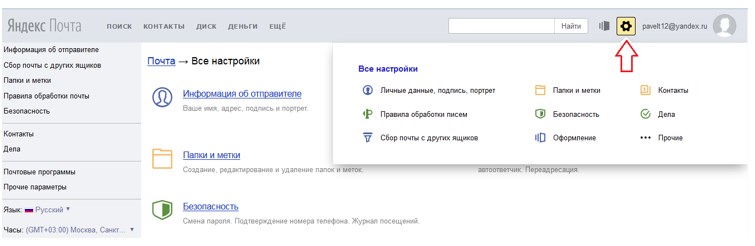
Обратите внимание, что в левом столбце отображается текущее меню. Таким образом переходить в настройках с пункта на пункт можно не только внутри окна Настроек, но и посредством вертикального меню. Это особенность интерфейса Яндекса, достаточно удобная.
Настроек, как видим, много. Ну что ж, давайте с ними разбираться.
Начнём с оформления. Слева от шестерёнки можно увидеть значок , он же повторяется в списке настроек. Это всего лишь выбор цветовой гаммы и фоновой картинки:
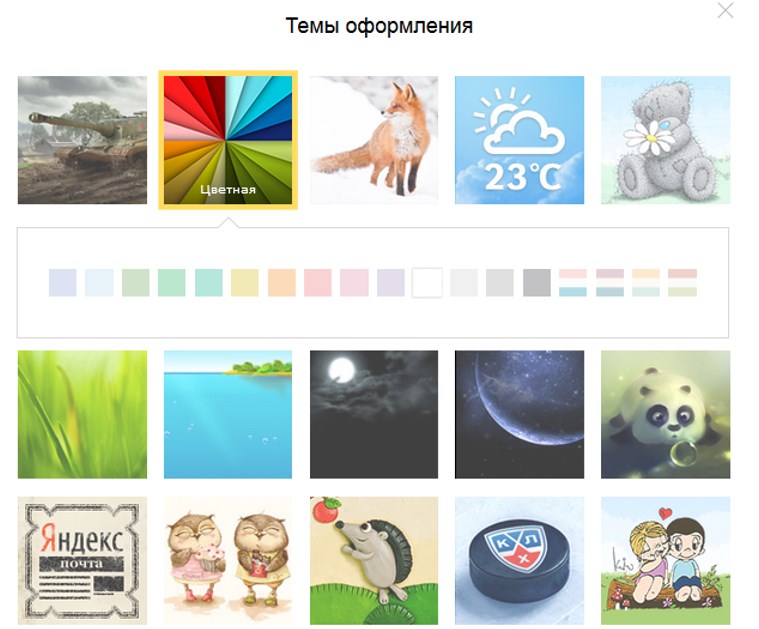
В этом меню можно выбрать различные «обои», всевозможные варианты раскраски элементов меню, поиграть и подобрать себе оформление по вкусу. Но чего-то особо интересного здесь нет. Двигаемся дальше.
Информация об отправителе:
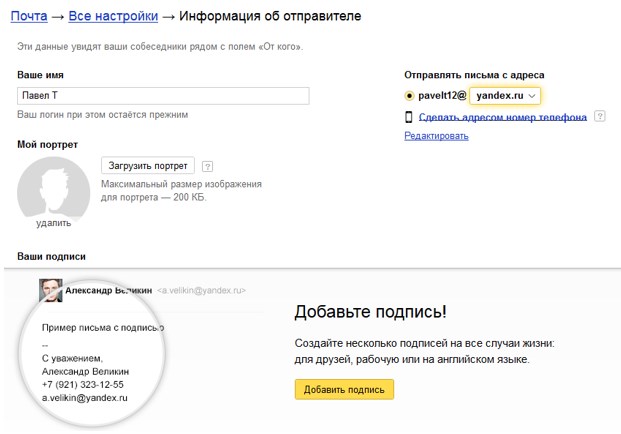
- Имя и портрет – тут затруднений быть не должно.
- Отправлять письма с адреса: тут уже интереснее. Если открыть выпадающий список, мы увидим несколько адресов с различными доменными зонами, кроме того, адрес на ya.ru. В чём дело, ведь при регистрации мы указали только один адрес яндекс почты – на yandex.ru?
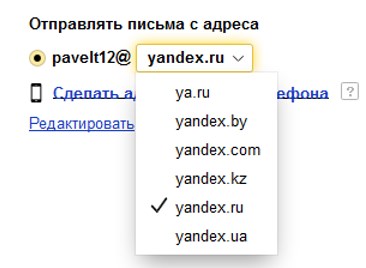
Дело в том, что при регистрации почтового ящика в каком-либо национальном домене автоматически создаются ящики в трёх остальных национальных доменах Яндекса, в зоне .com и в домене ya.ru. Эти адреса – алиасы (то есть синонимы, аналоги)вашего основного почтового адреса. Письмо, посланное на адрес pavelt12@yandex.ua, придёт на мою почту точно так же, как и отправленное на pavelt12@yandex.ru. Яндекс таким образом заботится об уникальности логина пользователя во всех своих зонах и доменах.
Так что в этой настройке мы можем указать, какой из почтовых алиасов является вашим основным адресом, только и всего.
- Кроме того, тут же мы можем сделать почтовым алиасом и логином яндексовского аккаунта номер своего телефона, привязанного к почтовому ящику: настройка «Сделать адресом номер телефона». При этом между номером телефона и аккаунтом устанавливается однозначное соответствие: для каждого аккаунта можно указать только один дополнительный логин, а конкретный номер телефона может быть логином только для одного аккаунта. Уф, не запутались ещё в этих алиасах, аккаунтах и логинах?
В общем, суть тут в том, что ставим галочку, делаем несколько кликов мышкой – и номер вашего телефона станет вашим логином и адресом вашей электронной почты, при этом старый логин Яндекс почты (и адрес, конечно) вы можете продолжать использовать. Кроме того, только со старым логином вам удастся восстановить доступ к почте – ну мы об этом еще поговорим.
- Ваши подписи: здесь можно создать несколько подписей для разных писем и даже разных алиасов. Вроде бы всё понятно.
Переходим в следующий пункт настроек: «Правила обработки входящей почты».
Здесь мы можем задавать правила, по которым будут обрабатываться входящие сообщения, а также добавлять адреса в черный и белый списки. Вы можете самостоятельно настраивать работу «Спамообороны», подсказывая алгоритму, с каких адресов идёт спам, а какие чисты от подобных подозрений.
Что касается настройки правил – тут всё тоже достаточно просто и понятно. Можно создать правило, воспользовавшись готовыми шаблонами (перемещать письма, отмечать меткой, удалять) либо с помощью удобного конструктора:
Мне кажется, по сравнению с Gmail интерфейс настройки Яндекса удобнее. Как вы думаете? Но посмотрим, что будет дальше.
Следующая настройка – Сбор почты.
Как любой уважающий себя почтовый сервис, Яндекс предоставляет своим пользователям возможность получать почту из других почтовых ящиков.
Вводим название своего стороннего почтового ящика, пароль – и попадаем в настройки сборщика почты:
Как видим, можно сразу задать правило обработки почты с других ящиков: присваивать метку или помещать в указанную вам папку, не обязательно «Входящие». Таких ящиков можно указать неограниченное количество; кроме того, в любое время сборщик можно отключить.
Создавать новые папки можно в следующей настройке: «Папки и метки».
Я создал новую папку «Работа»:
Новые папки могут иметь разный уровень вложенности.
Тут же можно создать правила, согласно которым входящие сообщения будет попадать в определённые папки. Для меток тоже можно создавать правила, кроме того, есть возможность создавать и новые метки:
В настройке «Безопасность» мы можем менять пароль, привязывать дополнительные почтовые ящики, что может оказаться полезным для восстановления почты. Также здесь можно привязать номер телефона к аккаунту, если вы ещё этого не сделали, и создать уже рассмотренные нами пароли приложений.
Полезная функция – журнал учёта посещений:
В нём можно увидеть, с какого ip осуществлялся вход в почту и действия в ней. Если обнаружили какую-то подозрительную активность – возможно, пора бить тревогу!
«Оформление» мы уже посмотрели, зайдём сейчас в «Контакты».
Сейчас у меня нет никаких контактов. Тем не менее, вы видим, какие действия тут можно совершить:
- Загрузить контакты из файла;
- Сохранить в файл – эти две опции служат для переноса контактов между аккаунтами.
- Контакты можно группировать для удобства работы с ними – например, групповой рассылки.
Здесь же задаются интерфейсные настройки отображения контактов в письме.
Настройка «Дела»
Если её включить – в правом нижнем углу интерфейса будет отображаться бокс с «Делами»:
Это что-то вроде органайзера-лайт – напоминает вам о запланированных делах. В мобильной версии «Дела» тоже будут отображаться.
Последний пункт в Настройках – «Прочие параметры».
Здесь задаются параметры отображения писем на странице и параметры самих писем.
Ну что ж, Настройки мы с вами разобрали. Моё мнение не изменилось – всё очень просто и доступно для понимания.
Теперь перейдём к письмам
Над списком писем мы видим кнопки, организующие работу с письмами, а также меню «Вид» и шестерёнку, появляющуюся при наведении мышки на панель кнопок:
Исчезающая и появляющаяся шестерёнка – это управление персональными кнопки, значение которых можно задать самостоятельно:
Например, кнопке «Автоответ» можно присвоить текст, который можно будет быстро вставлять при ответе на письмо; «В папку» — указать конкретную папку, и при нажатии этой кнопки письмо сразу отправится в эту папку. Не могу сказать, что таким инструментом очень удобно пользоваться, но лишним его тоже нельзя назвать, он может оказаться полезным, если вам часто приходится совершать с письмами какие-либо однотипные действия.
Кнопка «Вид» настраивает внешний вид интерфейса:
Помимо опциональных настроек интерфейса (может быть полезно для повышения юзабилити при работе с различных устройств), здесь задаётся вид интерфейса: обычный, двухпанельный, либо трёхпанельный с областью просмотра письма. Просматривать содержимое письма можно справа или снизу от письма.
Галочка «Группировать по теме» позволяет создавать цепочки писем: письма, объединённые одной темой, будут отображаться одно над другим «в порядке поступления». Эта функция аналогична Gmail-овской и может быть очень удобна для пользователя: не нужно задавать дополнительные условия группировки, вся переписка с адресатами видна сразу.
Если открыть письмо, все кнопки становятся активными, с письмом можно работать – отвечать, удалять и так далее. Кнопка «Это спам!» не только отправляет письмо в спам, но и позволяет алгоритму «Спамооборона» узнать, что все похожие письма стоит туда направлять не задумываясь. Напротив, если письмо определено в спам, можно нажать кнопку «Не спам!» — и «Спамооборона» тоже сделает соответствующие выводы.
Таким образом, спамом в почте Yandex можно управлять довольно гибко, учитывая также наличие белого и чёрного списков.
Как пользоваться почтой Yandex
Плавно переходим к вопросам использования почты Яндекс.
Как можно почитать почту на Яндексе?
Мы с вами до этого говорили только о веб-интерфейсе Яндекса. На самом деле это не единственная возможность почитать почту на Яндексе (ну и написать письмо, разумеется).
Помимо веб-интерфейса, Яндекс предоставляет своим пользователям еще три варианта доступа к почте:
- С помощью мобильного приложения Мобильная Яндекс.Почта – для устройств на базе Android и iOS, доступного в PlayMarket и AppStore соответственно. Приложение подходит для установки на телефон;
- С помощью мобильного интерфейса. Чтобы им воспользоваться, достаточно войти на почту с какого-либо мобильного устройства, например, планшета;
- С помощью почтовых программ, установленных на компьютер, например MS Outlook.
Внимание! Не забывайте, что при использовании двухфакторной аутентификации всем приложениям необходимо использовать пароли приложений.
Использование мобильной версии интерфейса и приложения проблем вызывать не должно. Чуть сложнее настройка получения почты в почтовую программу. Если вас по каким-то причинам не устраивает веб-интерфейс – скажем, вы привыкли к своей почтовой программе и упорствуете в своём желании работать только с ней, то для того, чтобы скачать Яндекс почту, нужно произвести некоторые настройки как в самой программе, так и в Yandex почте.
Можно работать с почтой по двум протоколам: IMAP и POP3. В первом случае вы будете получать почту с сохранением структуры папок, ваша почтовая программа будет синхронизироваться с почтовым сервером, а копии писем, которые вы отправляете, будут оставаться на сервере. В случае использования протокола POP3 входящие сообщения приходят «единым потоком» и падают в папку «Входящие» почтовой программы, отправленные письма будут только в локальной программе.
В веб-интерфейсе нужно установить следующие настройки: Все настройки – почтовые программы (мы не рассмотрели эту настройку – её можно найти только в левом меню):
Ставим галочку напротив протокола, с помощью которого собираетесь работать.
В почтовой программе нужно указать следующее:
Для IMAP
Для POP3
В обоих случаях также нужно указать логин и пароль для доступа к почтовому серверу (и опять напоминаю про пароли приложений).
Веб-интерфейс
Если же вы предпочитаете пользоваться веб-интерфейсом, то не лишним будет посмотреть, какие функции есть для отправки и получения писем.
Начнём с того, что количество непрочитанных писем отображается в заголовке вкладки браузера, в которой открыта почта, что довольно удобно:
Я отправил себе из другого аккаунта парочку тестовых писем. Обратите внимание: в меню с кнопками над письмами добавился еще один пункт: «Все письма»
Можно поставить галочку «Люди», и тогда будут отображаться те письма, которые я отправил себе с другого аккаунта, а служебные письма от Яндекса не будут видны. Еще одна удобная «фишка».
Вы также можете видеть, что во входящих письмах есть вложения. Они хорошо заметны:
Если нажать кнопку (в красной рамке на скрине) – все вложения можно будет скачать одним архивом.
Открываем одно из входящих писем:
Отвечать или пересылать письмо можно не только с помощью верхних кнопок, но и в теле письма. С помощью стрелочки внизу можно сразу переходить на следующее письмо, не возвращаясь к списку писем. Всё предельно ясно.
Удаленные письма не исчезают безвозвратно, а перемещаются в папку «Удалённые», откуда их можно при необходимости восстановить. Из папки в папку письма удобно перетаскивать мышкой.
Давайте теперь напишем письмо.
Лаконичный дизайн, уже привычный нам:
Но если присмотреться, тут тоже есть несколько весьма интересных «фишек».
- В правом верхнем углу, в поле «Кому» – СМС. Яндекс может отправить бесплатную смс-ку с копией письма на номер телефона адресата, который вы укажете. При этом ваш телефон должен быть привязан к аккаунту.
- Удобный редактор с различными функциями форматирования
- Там же можно прикрепить к письму файлы: с компьютера, с яндекс диска или любое вложение из почты.
- Переводчик: поддерживается множество языков. Текст письма можно автоматически перевести, насколько такой перевод хорош – вопрос непростой.
- В «подвале» письма рядом с кнопкой «Отправить» имеется иконка с часами. С её помощью можно установить время отправки сообщения. Иногда письмо требуется отправить в определённое время, в таком случае вы можете заранее подготовить его, а Yandex отправит тогда, когда нужно. Очень удобно.MX записи в ДНС домена

- Следующая кнопка в «подвале» — «Напомнить». Вы можете отправить письмо и забыть о том, что ждёте на него ответ; чтобы такого не случилось, поставьте напоминание.
- Ну и уведомление о получении адресатом вашего письма – тут достаточно традиционно.
Яндекс почта для домена
На некоторых почтовых сервисах существует такая интересная услуга, как организация почты для домена. Яндекс – не исключение.
Что такое почта для домена? Вы можете зарегистрировать на Яндексе почтовый ящик с именем, заканчивающимся не привычным @yandex.ru, а доменным именем вашего сайта.
Если у вас есть сайт, вы наверняка сталкивались с проблемой организации на нём почты. У каждого хостинга – свои правила, с которыми вам приходилось разбираться. Яндекс же предоставляет гораздо более удобный инструмент для создания и пользования почты. В чём преимущества:
- Вам не нужно разбираться с панелью управления хостинга, изучать процесс создания и управления почтой. Вы можете пользоваться привычным вам интерфейсом Яндекса.
- При переезде сайта на другой хостинг почта остаётся без изменений – не надо изучать почтовые правила нового провайдера.
- При технических проблемах хостера, если ваш сайт временно недоступен – почта продолжает работать.
- Место на диске. Яндекс предоставляет возможность завести 1000 почтовых ящиков и неограниченный объём ящика. Если вы пользуетесь экономными тарифами хостингов, ограничивающими дисковое пространство – это очень существенная выгода!
- Спам. Мы уже говорили, что Яндекс обладаем весьма продвинутым алгоритмом защиты от спама.
Как видим, преимуществ организации почты на Яндексе, а не на своём хостинге, предостаточно. Что ж, давайте разбираться, как настраивается яндекс почта для домена.
Самый простой способ найти, где в яндексе организовать такую почту – ввести в поисковую строку Yandex «Яндекс для домена» и по первой же ссылке перейти на соответствующий сервис pdd.yandex.ru. Попадаем на страницу добавления домена:
Указываем домен и попадаем на страницу, которая запрашивает подтверждение того, что вы имеете доступ к управлению указанным доменом:
Давайте разбираться с шагом 1. Есть три варианта подтверждения того, что вы владеете доменом.
- Первый способ – создаете файл, например, в «Блокноте» или любом другом текстовом редакторе, с указанным именем и содержимым, и с помощью файлового менеджера хостинга перекладываете его в корневой каталог вашего сайта. Довольно просто.
- Второй способ – через панель управления вашего хостинга добавляете запись определённого вида в редакторе DNS. Честно говоря, не нашёл в ПУ своего хостинга возможность это сделать. Поэтому давайте пропустим этот вариант.
- Третий способ – смена контактного адреса у регистратора домена. Опять неудача, так как в доменных зонах .ru, .by и .рф регистраторы не раскрывают контактный адрес, а мой сайт – именно в зоне .ru.
Так что остаётся первый вариант.
Забрасываем файл в корневую папку сайта и нажимаем «Подтвердить владение доменом».
Так, теперь нам нужно изменить MX-записи в DNS домена (если не знаете: MX-записи используются для маршрутизации почты, расшифровывается аббревиатура как mail exchanger – почтовый обменник) либо же и вовсе делегировать домен на Яндекс – в этом случае прописывать ничего не нужно:
Не будем сейчас ничего делегировать, посмотрим, что можно сделать в панели управления хостинга.
В моём хостинге, оказывается, можно выбрать MX-серверы для некоторых почтовых серверов. Что ж, указываем «Почта Яндекс». Если бы такого не было – надо было бы выбрать «Пользовательские MX серверы» и прописать вышеуказанные значения:
Нажимаем «Проверить MX записи». Похоже, всё в порядке, можно приступать к заведению почтовых ящиков:
Придумаем оригинальный логин admin, введём пароль – и ящик успешно добавлен.
При входе в ящик нужно будет завершить регистрацию:
Вводим данные, завершаем регистрацию – и всё готово. Можно пользоваться почтой для домена, по интерфейсу она ничем не отличается от обычной почты.
Какие особенности у почты для домена на Яндексе:
- Стандартный доступ на почту – по адресу вида https://mail.yandex.ru/?pdd_domain= your_domain.ru , где your_domain – доменное имя вашего сайта:
но есть также возможность настроить вход на почту по адресу вида http://mail.your_domain.ru;
- На сайте можно разместить форму входа на почту – для этого на сайте надо прописать соответствующий HTML-код, который доступен по ссылке в окне регистрации почты;
- Есть возможность перенести почту пользователей вашего сайта с других почтовых сервисов;
- Каждому пользователю домена доступно 10 ГБ пространства на Яндекс.Диске;
- 1000 почтовых ящиков и возможность увеличить это число, обратившись в поддержку.
С настройкой почты нужно немного потрудиться, зайти в панель управления своего хостинга и произвести там некоторые настройки, но в общем-то ничего сложного, правда?
Что делать, если пользователь забыл почту Яндекс?
Если при попытке войти в аккаунт пароль не «проходит», нажмите кнопку «Не могу войти» и следуйте инструкциям:
Восстановить почту Яндекс вам предложит с помощью телефона, дополнительного адреса электронной почты (если эти данные привязаны к вашему аккаунту), контрольного вопроса:
Если вы не помните логин – вам нужно будет указать имя и фамилию, на которые зарегистрирован аккаунт. Система предложит список логинов, из которых вам нужно выбрать свой.
Если никакие способы восстановить доступ не помогают – вам нужно будет заполнить следующую анкету:
Вспомните как можно больше данных о своём аккаунте. Возможно, вам предстоит переписка со службой поддержки, предоставление документов, подтверждающих вашу личность, и так далее – процесс весьма утомительный. Так что постарайтесь не забывать ваш пароль, и пользоваться дополнительными возможностями восстановлениями доступа – привязка телефона, дополнительный адрес электронной почты.
Как удалить почту Yandex
Если вы решили удалить почту на Яндексе – дам банальный совет: хорошо подумать, действительно ли она вам не нужна: восстановить почту после удаления не получится. Если же вы полностью уверены в необходимости избавиться от почты, можно воспользоваться двумя способами:
- Удаление только почтового ящика
- Удаление аккаунта целиком
Удаление почтового ящика.
Заходим в Настройки – Все настойки. В самом низу страницы находим маленькую незаметную ссылку на удаление ящика:
Нажимаем «Удалить» и еще раз думаем, действительно ли решение окончательно:
Нажимаем «Продолжить». Нужно будет получить код на телефон, ввести его и указать пароль от аккаунта. Всё, почтовый ящик удалён.
Удаление всего аккаунта
Удалить аккаунт окончательно и бесповоротно не получится, если в нём активированы сервисы Яндекс.Деньги, Яндекс.Директ или Почта для доменов. Логин в таком случае будет навечно заблокирован. Если же эти сервисы не подключены, при удалении аккаунта такой же логин может быть заново зарегистрирован через 6 месяцев.
Восстановить удалённые данные будет невозможно – ещё раз напоминаю. Конечно, можно будет вступить в переписку с техподдержкой Яндекса, но удастся ли чего-то добиться – вопрос спорный.
Итак, для удаления аккаунта заходим в Яндекс.Паспорт, например через Настройки – Управление аккаунтом. В паспорте находим Другие настройки – Удалить аккаунт:
Отвечаем на контрольный вопрос и нажимаем «Удалить аккаунт». Теперь при попытке зайти на почту яндекс или в любой сервис удалённого аккаунта Яндекс будет нам писать сообщение о том, что нет аккаунта с таким логином.
Вывод
Бесплатная почта Яндекс – прекрасный вариант, если вам нужен надёжный, функциональный и удобный почтовый ящик.
Преимущества я у него вижу такие:
- Яндекс располагает множеством различных сервисов, которые хорошо интегрируются с почтой
- Интерфейс мне кажется более удобным, чем интерфейс gmail, ну это дело вкуса и привычки
- Вполне работающая защита от спама
- Возможность подключить почту для домена
Хотите что-то добавить или поспорить? Добро пожаловать в комментарии.




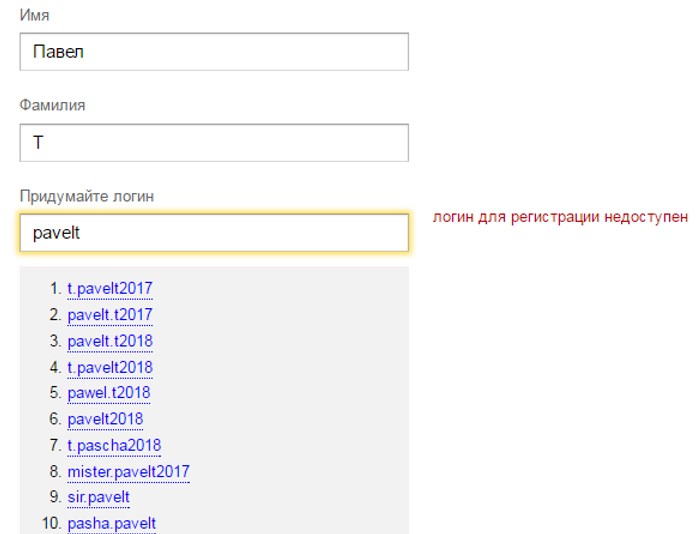
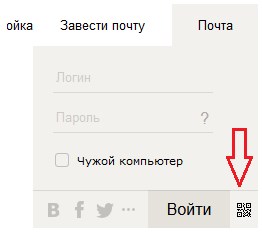
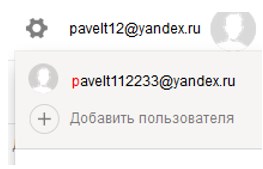



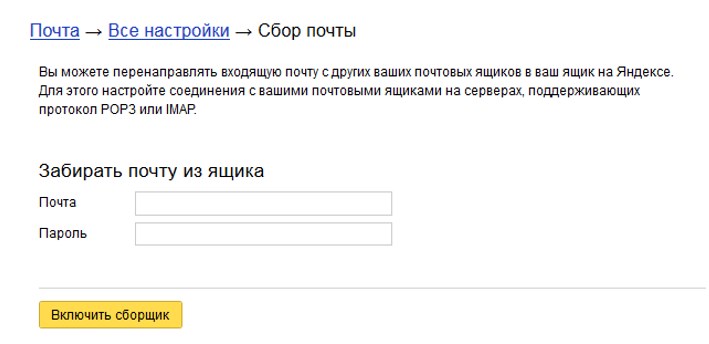
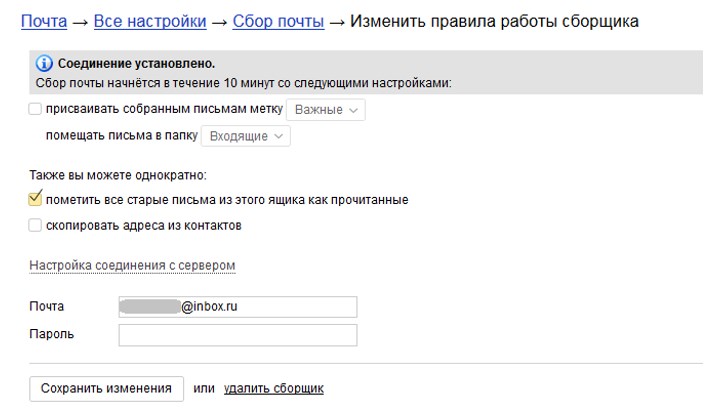
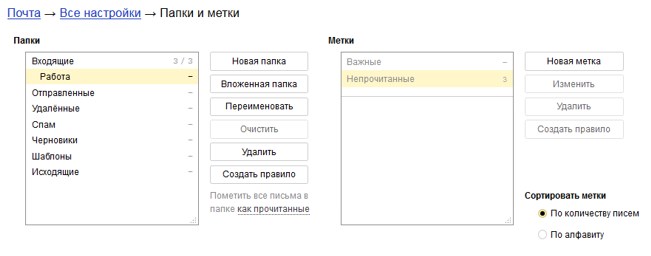
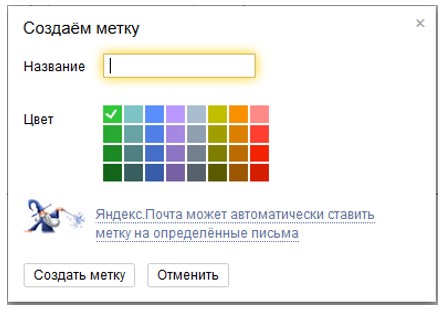
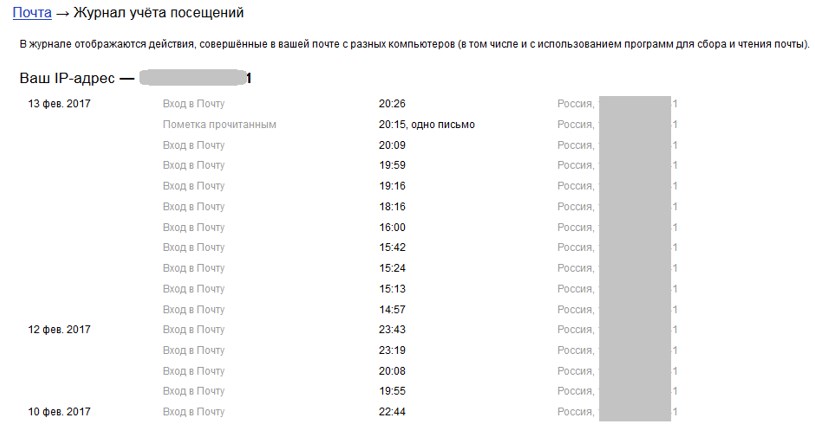
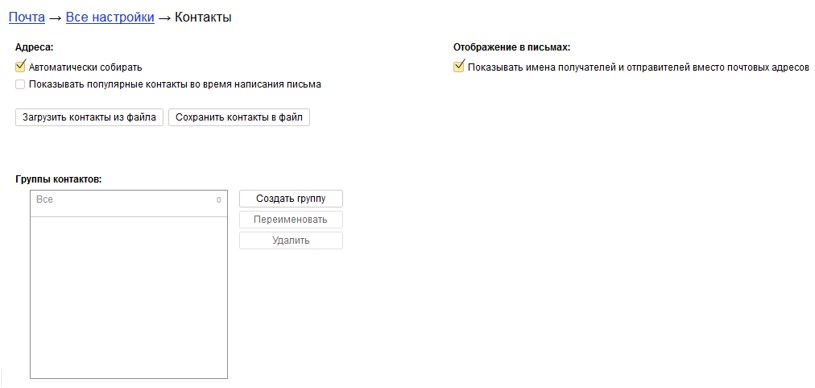
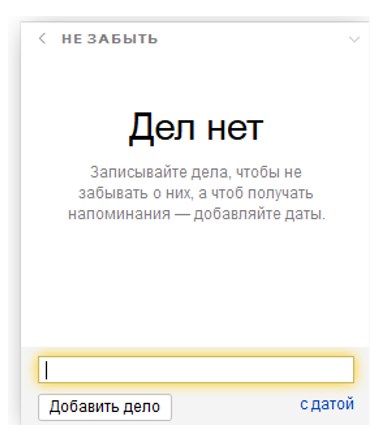


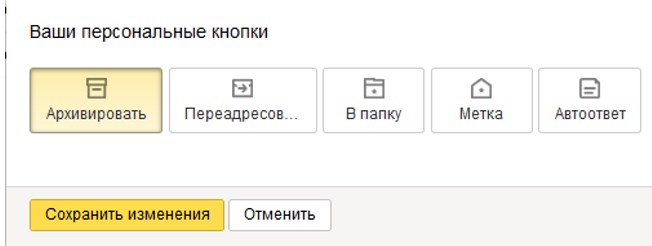
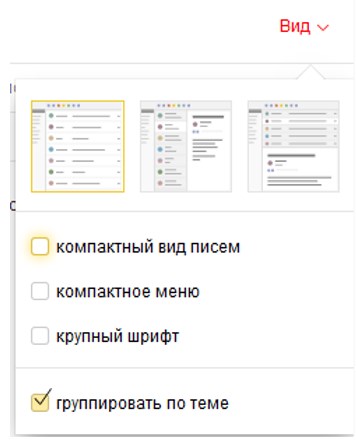
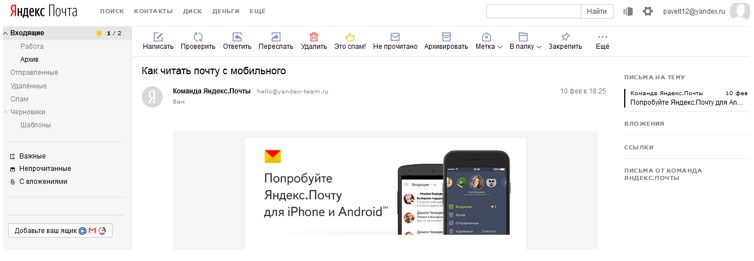
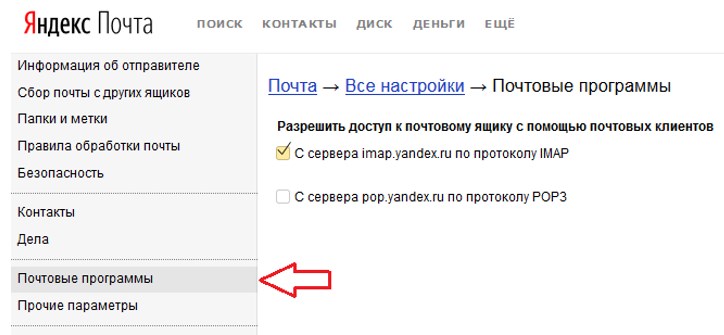
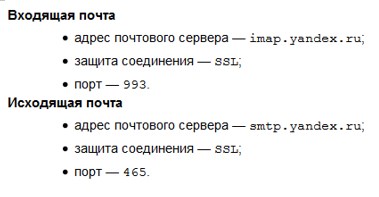

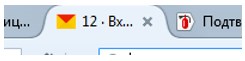
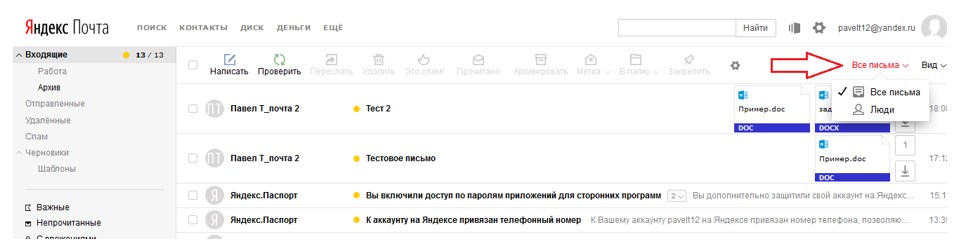
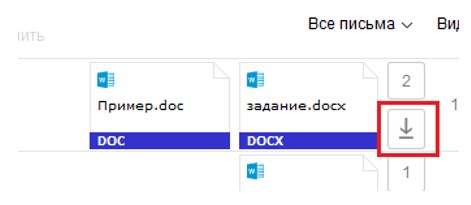
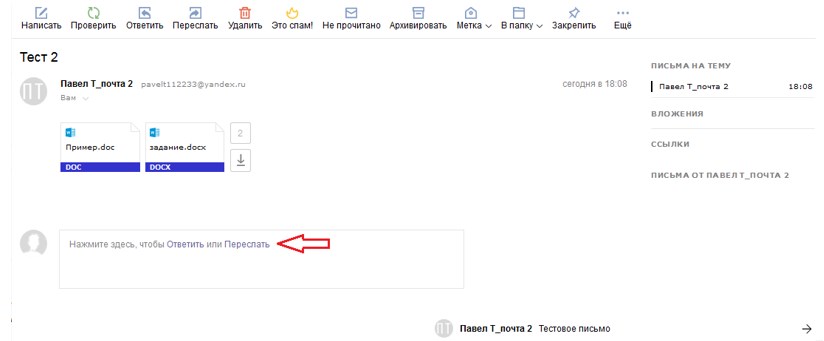

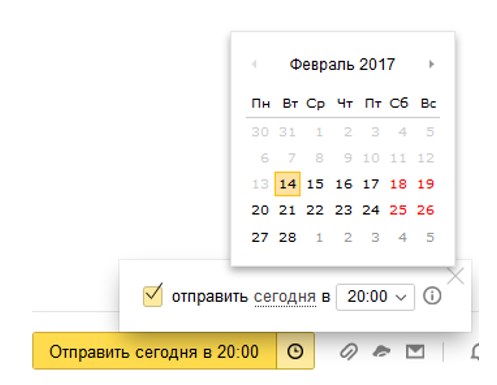
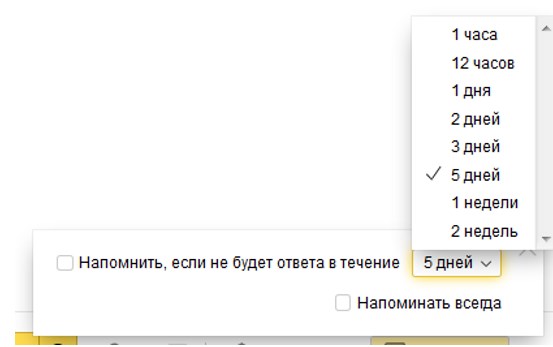
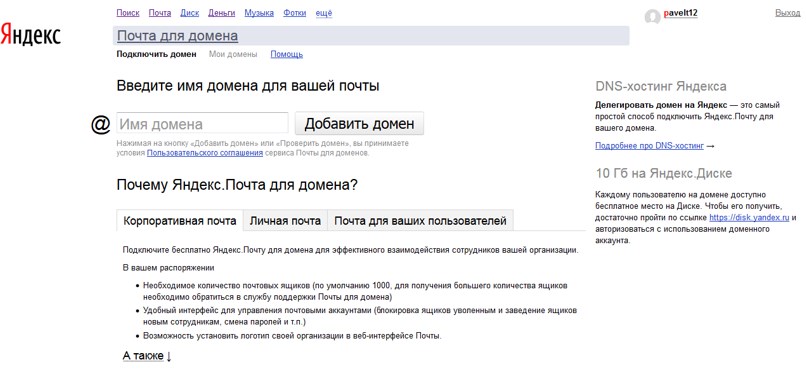
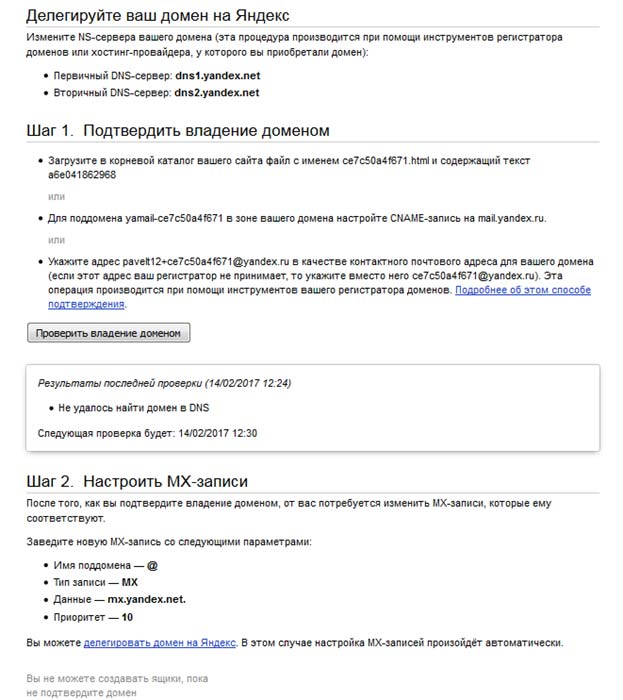
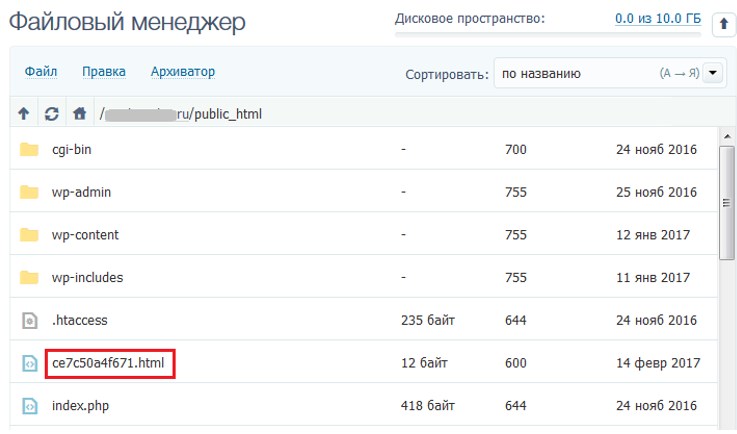
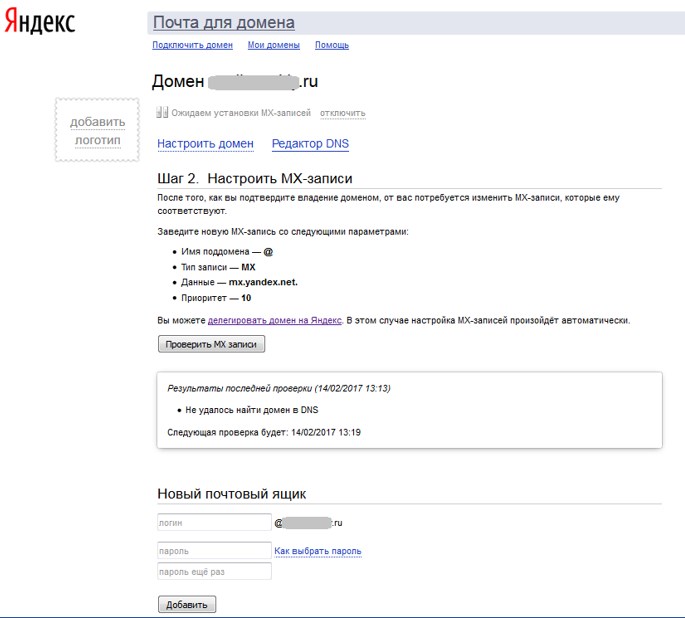
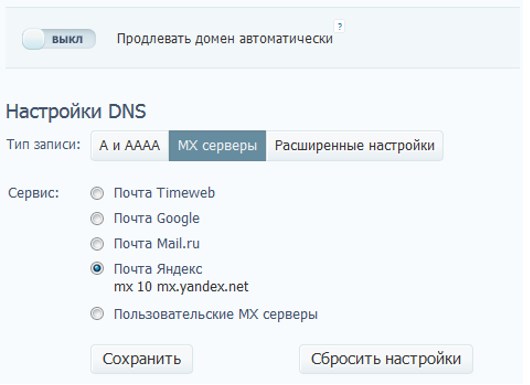
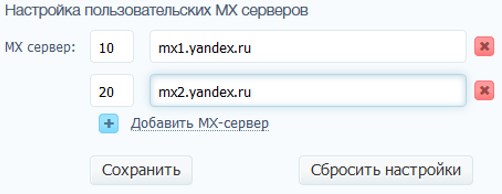
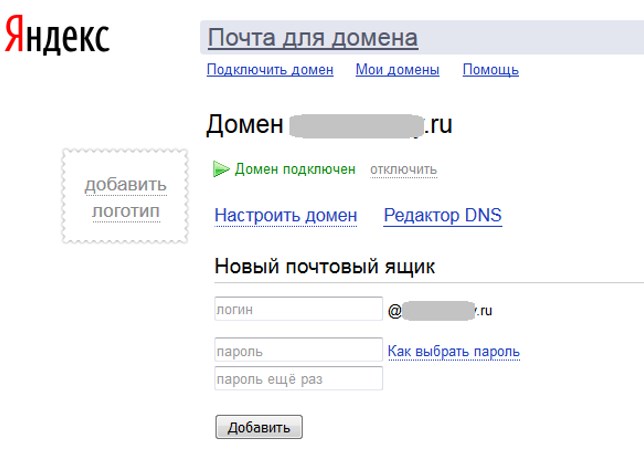
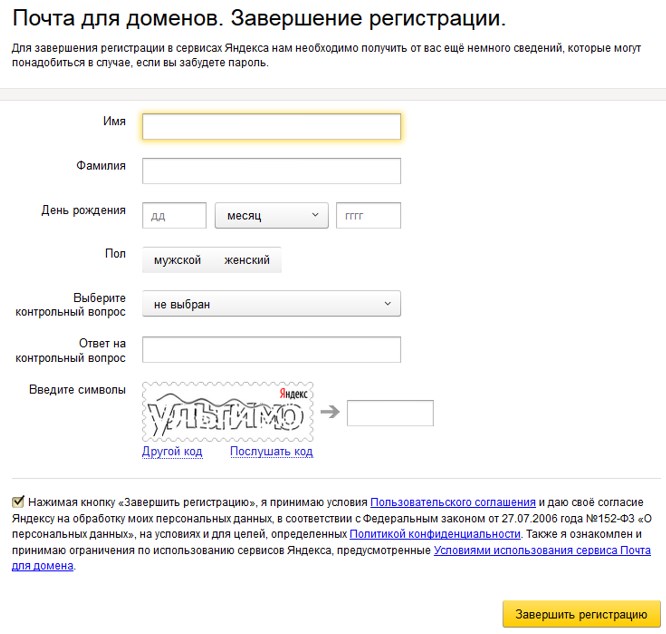
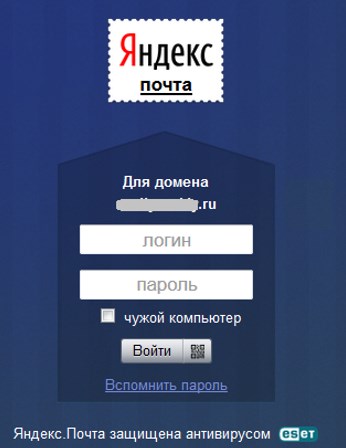

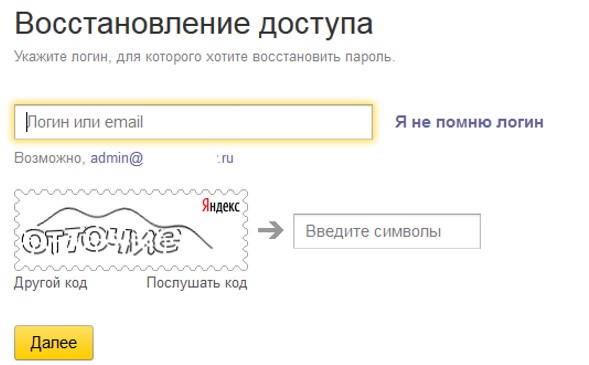


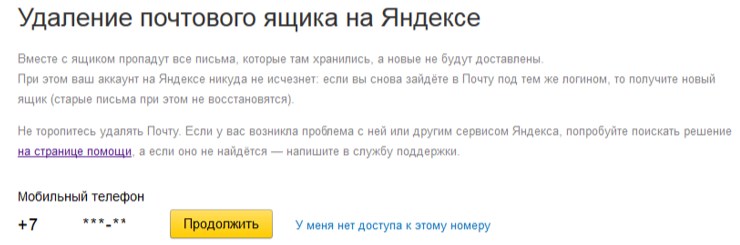











Павел здравствуй! Помоги если найдёшь время... Я взрослый человек — но в компьютере — первоклашка... У меня на интерфейсе яндех почты — вообще отсутствует кнопка контакты — твои материалы бегло изучил, другие тоже — не получаентся — помоги???
Привет, посмотрите прямо сверху слева — правее от логотип Яндекспочта
нормально.
привет!
Привет, как поживаете?
Спасибо, очень качественно и подробно, дана информация!
hhhhhhhhhhhhhhhhhhhhhhhhhhhhhhhhhhhhhhhhhhhhhhhhhhhhhhhhhhhhhhhhhhhhhhhhhhhhhhhhhhhhhhhhhhhhhhhhhhhhhhhhhhhhhhhhhhhhhhhhhhhhhhhhhhhhhhhhhhhhhhhhhhhhhhhhhhhhhhhhh
Крутой коммент:)
Заснул на клаве, носом нажимал?