Как уникализировать фото со стоковых сайтов
 Здравствуйте, друзья. На связи Павел Ямб. Сегодня я снова приготовил для вас еще одну горячую тему. Наверное, вы уже знаете, что почти любая статья немыслима без фотографий. Вернее, опубликовать-то ее можно, только читателю она будет совсем неинтересна. Хорошо оформленные статьи, с картинками привлекают внимание и смотрятся более живыми и понятными для пользователей. А если это обучающая статья, которую обязательно нужно сопровождать иллюстрациями? Как быть? Где их можно взять?
Здравствуйте, друзья. На связи Павел Ямб. Сегодня я снова приготовил для вас еще одну горячую тему. Наверное, вы уже знаете, что почти любая статья немыслима без фотографий. Вернее, опубликовать-то ее можно, только читателю она будет совсем неинтересна. Хорошо оформленные статьи, с картинками привлекают внимание и смотрятся более живыми и понятными для пользователей. А если это обучающая статья, которую обязательно нужно сопровождать иллюстрациями? Как быть? Где их можно взять?
Некоторые из вас скажут: «А что, в Интернете мало фоток? Бери любую и вставляй!» На это я вам отвечу – не так все просто! Почти все снимки в Интернете защищены авторским правом. То есть, у каждой фотки имеется хозяин, и за использование своей интеллектуальной собственности он может потребовать от вас денег. А стоят эти изображения довольно дорого. Вот и приходится выбирать: или платить бешеные деньги, или изыскивать способ, чтобы чужие картинки стали уникальными.
Конечно, применение их зависит от этики каждого конкретного человека, некоторые и я в том числе, считают, что использовать не принадлежащие вам фото других людей некрасиво.
Но если вы считаете, что за снимки лучше платить, то смело платите и никого не слушайте. Цены можно посмотреть здесь. Я же просто буду описывать возможности Фотошопа и программы Teorex Inpaint. Кстати, если Adobe Photoshop у вас нет, можете использовать эту программу онлайн. Ссылка здесь. А Teorex Inpaint можно скачать в Интернете. Сервисов, где огромное количество картинок – много, но все они, как правило, отличаются одной нехорошей привычкой – ставить на фотки водяные знаки, а в некоторых сервисах их ставят по десять штук на один несчастный снимок. Сегодня мы попробуем такие картинки лечить.
Teorex Inpaint
Итак, сейчас мы попробуем испытать возможности этой программы. Скажу сразу, потенциал ее небезграничен, и если на фотографии много мелких деталей, то дополнительно придется применять Фотошоп. К примеру: на фотках, где изображены пейзажи и простой фон без деталей, она работает неплохо.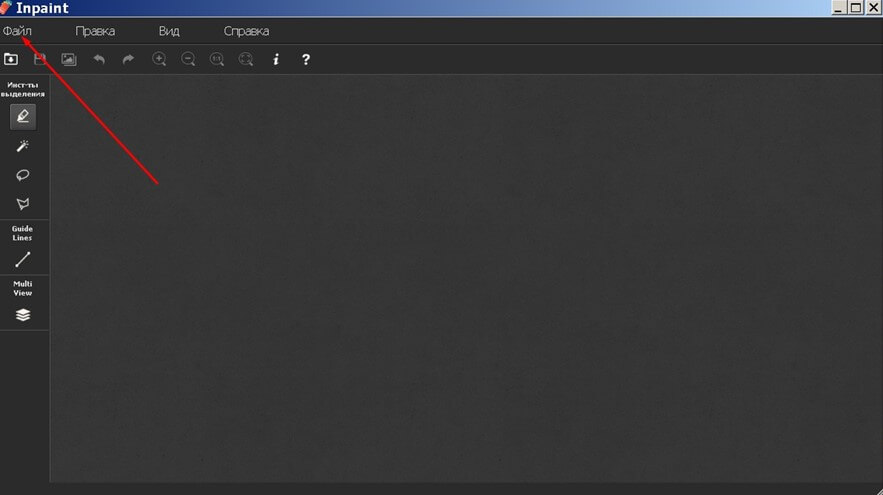
Для начала откроем ее. В установке программа не нуждается. После нажатия на файл, перед вами появляется окно. После этого нужно открыть какую-нибудь фотографию с водяным знаком. Идем на один из сервисов стоковых фото. Допустим, сюда. Я скачал здесь фотку довольно сложную, и на ней имеются детали, которые будут трудными для обработки. Ну, что же – попробуем!
Открываем файл в программе и сразу видим красное пятно. Это маркер, которым мы будем закрашивать те места, которые нужно убрать. Если нужно изменить размер, то регулируем его на верхней панели программы.
- Плюс и минус позволяют регулировать размер изображения.
- Белая стрелка отменяет последнее действие.
- Голубая – предоставляет возможность сравнить результат с оригиналом.
- Треугольная стрелочка возле крестика – начало обработки.
С левой стороны сверху вниз расположены следующие инструменты.
Я выделил красным цветом все надписи на стене дома, на двери и на правом окне. Поэкспериментировав, мне удалось получить вот такой результат. Мы видим на фото выше, что водяные знаки исчезли не везде. Кое-где появились новые дефекты, которые придется убирать только с помощью Фотошопа. Следовательно, делаем вывод – программа работает только с чистым фоном без сложных деталей.
Adobe Photoshop
Теперь поработаем с Фотошопом. Я закачал отсюда фотографию симпатичной белочки в лесу. Фото сложное, с большим количеством деталей, в центре, сразу говорит мне о том, что с ним придется повозиться.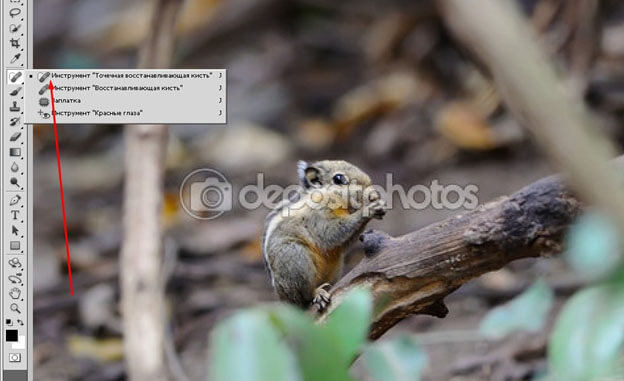
Сразу знакомимся с инструментами, которые будут нужны для обработки. Это точечная восстанавливающая кисть. Она позволяет заменять место обработки окружающим фоном (аналог Teorex Inpaint). На фото я попробовал поработать этой кистью.
Она позволяет закрашивать участки изображения, точно подобрав необходимый цвет. Подобрать цвет один к одному можно средством «Пипетка».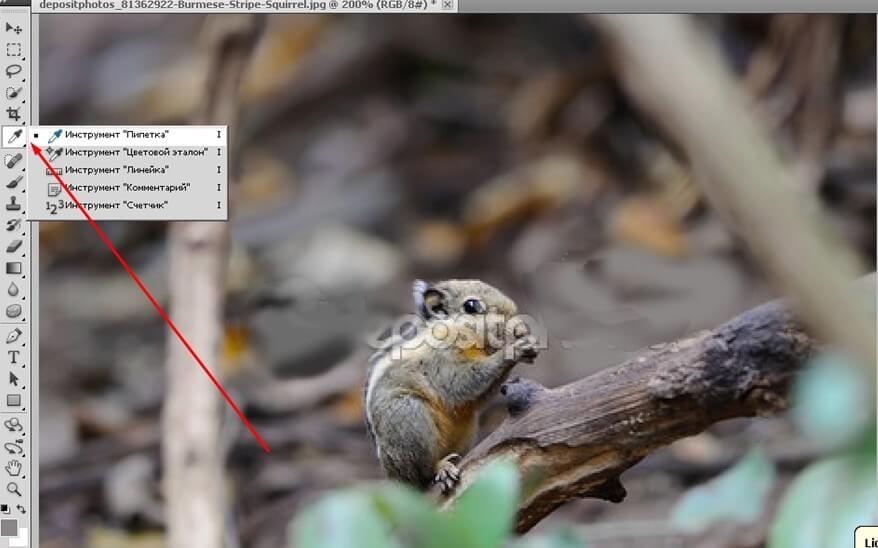
Кликаем пипеткой по фотографии на нужном нам цвете и после этого берем кисть. Цвет получается как раз тот, что нам нужен! Размер и жесткость кисточки подбираются опытным путем.
А еще важны параметры: непрозрачность и нажим. Поэкспериментировав с ними, вы быстро разберетесь, для чего они нужны. Чтобы с деталями фотографии было удобно работать, нажмите CTRL +, а для уменьшения – CTRL –.
Следующим полезным средством будет «Штамп». Это действительно волшебная палочка-выручалочка для тех, кто умеет им пользоваться. Штамп позволяет копировать участки изображения на любое место. Чтобы скопировать какой-нибудь участок, нажмите клавишу Alt, и кликнете на том месте, которое вам нужно. После этого появится кружок с крестиком, подведите его к другому участку и увидите, как в кружке появится необходимый вам участок. После этого нажмите левую кнопку мыши. Результат может быть таким:
При помощи штампа можно заполнять любые участки нужной фактурой. Допустим, на фотке выше можно заполнить ободранный участок дерева корой. Получится это вот так:

Как видите, я попутно убрал часть надписи справа, используя тот же самый штамп. При помощи штампа, меняя его размер, вы можете убрать надпись с белки, заполнив это место реалистичной шкуркой. Приблизительно вот так:
Как видите, на фотке исчез водяной знак, и белка довольно сносно выглядит. Кое-кто может сказать, что она больше напоминает хомячка, но, не будем забывать, что животное и сначала было не сильно похоже на белку, да и рисунок выполнялся без графического планшета. А рисовать мышкой очень неудобно. По этому поводу могу дать один совет. Если нужно, чтобы белка была более похожа, скачайте ее фотографию в профиль в Интернете, и срисуйте с нее. А еще, если рисуете без планшета, чтобы линии получались ровнее, не ведите их, а ставьте точки. А потом слегка размажьте рисунок средством «Палец». Он скроет многие дефекты обработки, вот только с нажатием не переусердствуйте.
А в заключение посмотрите еще пару фото, очищенных от водяных знаков. В обработке я использовал: кисть, восстанавливающую кисть, пипетку и штамп. 

Конечно, на втором из них не хватает резкости, но я и не преследовал эту цель. В конце концов, у нас стояла другая задача. Вообще фотошоп полезная вещь, если не хотите тратить время на самостоятельное обучение, идите на курсы. А если хотите сами, то начинайте с этой статьи.
На этом все. Надеюсь, что эта статья вам пригодится в работе над изображениями. Хочу еще добавить, что конечный результат во многом зависит от времени, затраченного на обработку изображения. Желаю вам удачи в работе! Ставьте лайки и пишите в комментариях, используете ли вы в работе эти программы? До встречи, друзья. Ваш Павел Ямб.


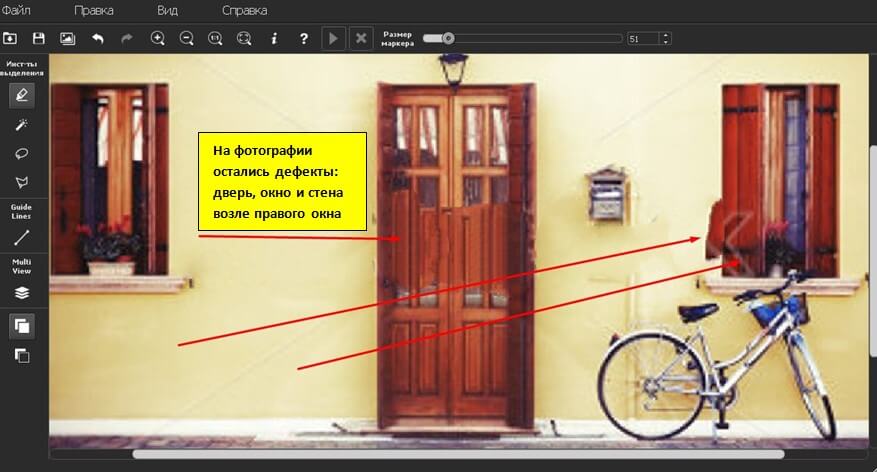









Интересная штука эти фотошопы. Я видел такие эффекты, что и не поймешь, как мастера это делают. На фотографии девушки светится каждый волосок, и такое впечатление, что все они живые. Забавно.
Вообще-то, мастера стараются спрятать всякие волоски на фотографиях девушек:)
Идиот, ты путаешь удаление водяных знаков и уникализацию фотографий.
Да ты че))))