Как снять экран ноутбука: программа для делания скриншотов
Перед тем как делать скриншот на ноутбуке или с экрана монитора, давайте поговорим о том, что это такое, какие они бывают и какие есть способы это реализовать. Если вы являетесь пользователем компьютера, то наверняка, хоть раз в жизни, слышали об этом термине. Оно произошло от английского screenshot, которое состоит из слова screen, что в переводе на русский обозначает экран и shot – снимать. Поэтому скриншот, это попросту говоря снимок экрана.
Зачем нужен снимок экрана
Каждому для своего. Запечатлеть все то, что происходит у вас на экране. Часто люди хотят, чтобы их успехи на экране монитора остались увековечены, поэтому скриншот – это лучшее решение. Под успехами имеются в виду какие-то достижения в компьютерных играх, создание своего блога и первые шаги в нем или же, например, вы поступили в институт и сохраняете себе список поступивших с вашим именем.
Также скриншоты делаются для того, чтобы избежать каких-то ошибок или форс-мажоров, связанных с компьютером. Например, при регистрации на сайте вам предлагается заплатить за него деньги, или с вас уже даже сняли деньги, а вы знаете, что это противоречит закону и хотите далее подать иск в суд. В таком случае скриншот выступит доказательством.
При помощи скриншота можно также сообщать системному администратору об ошибке, сохранить окошко настроек или же просто отправить другу прикольную картинку. Также скриншоты часто используются и для обучающих целей в виде видео-уроков или просто снимков.
Виды
Существуют два вида обычных скриншотов – полный и неполный.
Когда вы хотите сохранить то, что находится у вас на экране, то вы используете скриншот полной страницы. Если же вас интересует не вся информация, а только какая-то ее определенная часть, то есть конкретная область экрана, то вы можете сделать неполный скриншот.
Как сделать снимок
Если вы не знакомы с понятием скриншота, а вам надо как можно скорее запечатлеть содержимое экрана, то первое что придет вам в голову, это взять фотоаппарат или же мобильный телефон и просто сделать снимок. Но порой это оказывается достаточно неудобно - камера может отражаться в экране, а мелкие детали останутся незаметными. Гораздо проще и эффективнее скриншотнуть.
Это делается либо нажатиием определенных клавиш либо использовании специальных программ. Самым простым способом будет использование стандартной утилиты Windows, которая доступна на любой его версии. Для этого вам нужно отыскать на клавиатуре клавишу PrintScreen (она обычно находится сразу за рядом F клавиш), нажать на нее, а далее вставить изображение в любой из графических редакторов, которым вы умеете пользоваться, ну а дальше уже сохранить его как документ.
Если же вы не хотите заморачиваться с графическими редакторами, то вам достаточно установить одну из специальных программ, с помощью которых, вы сможете делать скрины, буквально кликнув мышкой один раз.
Особенности
Используя специальные программы, вы сразу же увидите все то разнообразие сервисов и функций, которые не подвластны стандартной утилите.
К самым простым, которые работают по принципу клавиши PrintScreen, относятся программы MyCam, SnapaShot и ScreenShot Maker. Они незамысловаты в управлении и предназначены для того, чтобы делать снимки с экрана. Также они бесплатные, их можно свободно скачать в интернете без регистрации.
Такие программы как PicPick, ScreenShotCreator, HyperSnap уже не только запечатлеют содержимое экрана, но и редактируют его. В них вы можете что-то добавить, например, надпись или же картинку, поменять цвет, размер, что-то заретушировать, воспользоваться разными эффектами и т.д. Также в них вы можете захватывать не весь экран, или его область, которая определяется автоматически, а произвольную, которая необходима именно вам. Сложностей с ними возникнуть не должно. У них понятный интерфейс, что очень важно для новичков.
Бывают также и проги, которые не только снимают экран и позволяют что-то отредактировать в данной картинке, но и записать видео. К ним относятся Free Screen Video Recoder, Fraps, FastStoneCapture, SnagIt, QipShot. Они очень удобны для создания фото и видео-уроков. Вы просто включаете запись, и программа сама записывает все действия, происходящие на экране компьютера или в отдельной его области.
К более продвинутым и, как говорят, навороченным, относятся проги, которые не только записывают видео с экрана, а также могут уже сами заниматься созданием и обработкой снимков с экрана. Конечно уже не бесплатно, но они имеют массу преимуществ. Эти самые преимущества скрываются в их многофункциональности. Если вы новичок и решили сразу же пользоваться такими программами, то вам будет сложновато разобраться в управлении. Все-таки это для более продвинутых пользователей, которые серьезно занимаются созданием фото и видео уроков.
С появлением специальных программ создать скриншот стало пустяковым делом. Выбирайте ту, которая вам больше нравится и сохраняйте все, что хотите.
Я пользуюсь lightshot. Скачать ее и воспользоваться прямо сейчас вы можете по этой ссылке.
Скачаете, установите, нажмете prt sc (принтскин), выделите нужную область, добавите стрелочки, текст, выделение, и у вас получиться полноценный скриншот.
А как вы делаете скриншоты? Интересуется Павел Ямб, и прощается с вами.




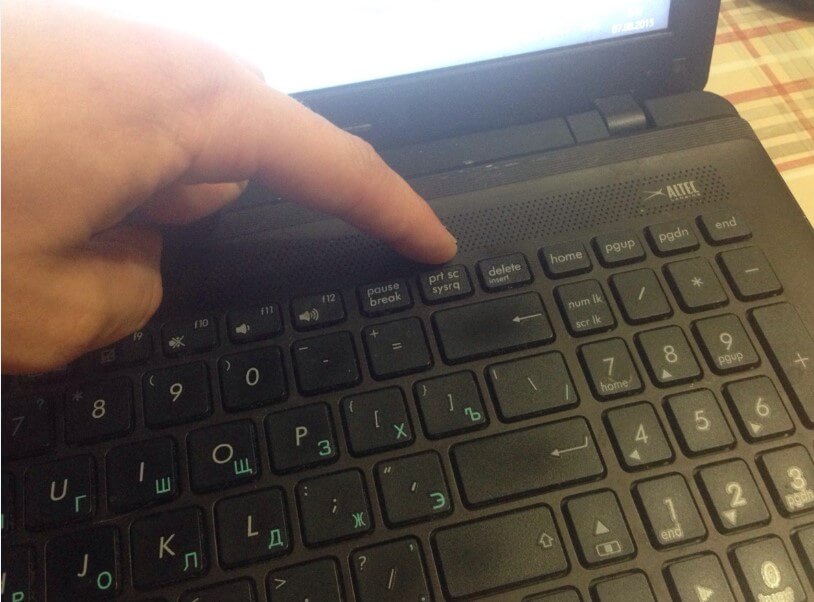
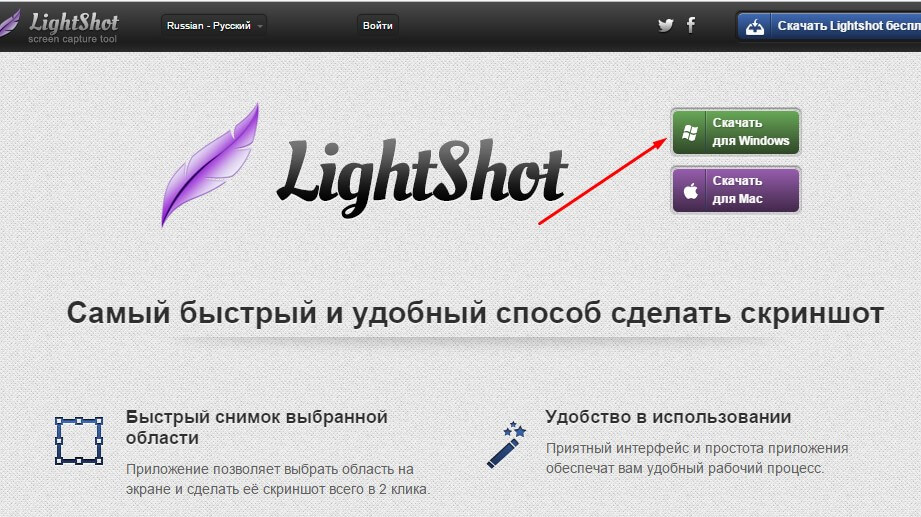









Спасибо. Лайтшот, действительно удобная программа. Я читал на одном форуме, как один камрад нахваливал Screenshot Creator. Я ее из любопытства скачал и попробовал. Ничего хорошего не нашел. Стрелок-указателей в ней нет, единственное полезное свойство — есть функция серии снимков, только ума не приложу, где это можно применить? Может в каком-нибудь видео?
С одной стороны, скриншоты у всех получаются примерно одинаковыми. Хотя те, что стрелочками объясняют разные действия, намного лучше.
У меня на столе, обычно, такой бардак, что я чаще пользуюсь обыкновенными ножницами из стандартного набора. И кнопок никаких нажимать не надо:) Вызвал ножнички, отмерял семь раз, один отрезал, и все само сохранилось, назвалось, и спряталось... А мой бардак — это мой бардак... И нет опасности того, что будучи увлеченным работой, я не замечу попавший в скриншот фрагмент переписки, где мне в очередной раз пишут, что все мудики — казлы...
Интересно и ножницы применить, как о них хорошо отзывается Морячёк, но вот никогда не пробовала.
Хотя, каждый человек выбирает что-то, что ему особенно нравится, или с чем легче работать.
Всегда пользовался обычным PrintScreen, но надо бы и lightshot испытать.
Всегда хочется , освоив одну простую программу, перейти к более сложной. Тем более, что открываются иные возможности.
Пользовался AshampooSnap — в последнее время перешёл на Bandicam...
Почему-то же Вы перешли с одного сервиса на другой? Значит, причина есть — чем то второй лучше, функциональнее?
Мне пока что достаточно одной кнопки PrintScreen для получения скриншота. Но ознакомлюсь и с представленным в статье списком.