Как сделать заставку для видео на youtube
 Приветствую, друзья! Рано или поздно перед создателями видеоконтента для ютуба встает вопрос о монтировании собственной видеозаставки к роликам. Зачастую для этого требуются долгие часы изучения различных материалов по этой теме или же помощь специалистов этой области. Я же предлагаю вам довольно простое решение! Итак, как сделать заставку для видео на youtube?
Приветствую, друзья! Рано или поздно перед создателями видеоконтента для ютуба встает вопрос о монтировании собственной видеозаставки к роликам. Зачастую для этого требуются долгие часы изучения различных материалов по этой теме или же помощь специалистов этой области. Я же предлагаю вам довольно простое решение! Итак, как сделать заставку для видео на youtube?
Зацените, какая заставка у моего видео-урока по копирайтингу.
Сначала нам потребуется очень мощный видеоредактор, а именно Sony Vegas Pro. Он послужит нам полезным инструментом в этом деле. Чтобы не мучиться с созданием вступительной заставки, я нашел очень хитрый способ как этого избежать. На помощь к нам приходит один youtube-канал, который является сборником уже готовых роликов. Их великое множество. Изюминкой канала является то, что под каждым их видео есть ссылки на скачивание проектов заставок. Вам остается только перейти по ссылке и скачать понравившуюся заставку. 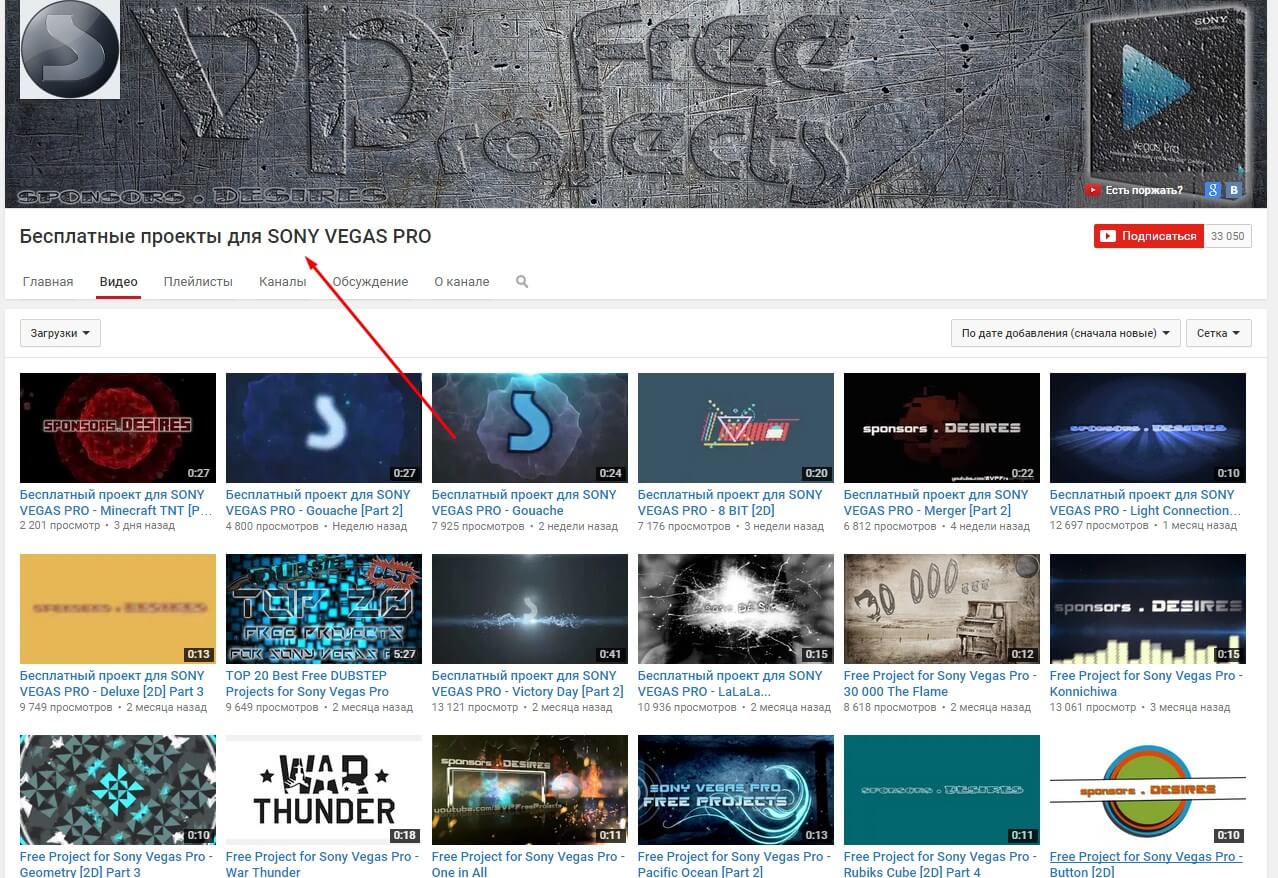
Итак, после скачки архива с проектом мы видим две папки: сам проект и небольшую инструкцию по его установке в Sony Vegas.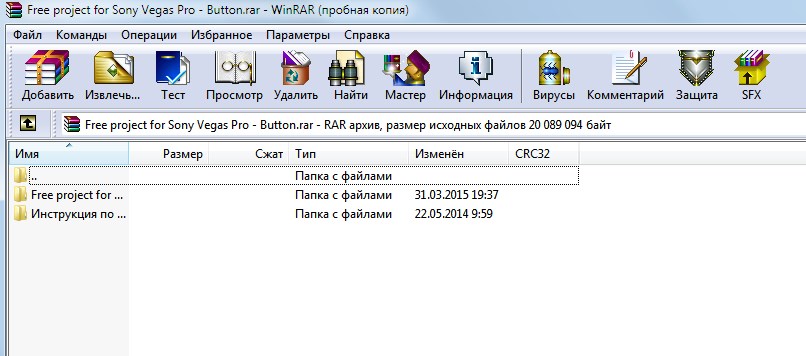 Нам нужна папка «Free project for Sony Vegas Pro». Открыв ее, вы обнаружите следующие файлы:
Нам нужна папка «Free project for Sony Vegas Pro». Открыв ее, вы обнаружите следующие файлы:
- Button.veg (главный файл проекта)
- Clip.wmv (шаблон в формате wmv)
- Песня, которую вы будете использовать в своей заставке
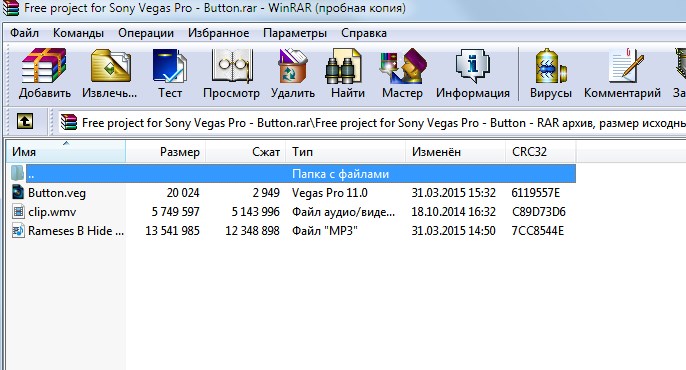 Именно они и потребуются нам (за исключением песни, ее вы выберите сами) для подгонки под себя. В частности, нам потребуется всего пара простых действий: добавить свой текст в заставку. Это может быть название канала, ваше имя или же приветствие.
Именно они и потребуются нам (за исключением песни, ее вы выберите сами) для подгонки под себя. В частности, нам потребуется всего пара простых действий: добавить свой текст в заставку. Это может быть название канала, ваше имя или же приветствие.
Кликаем по значку с файлом Button.veg, при этом у вас уже должна быть установлена Sony Vegas Pro. 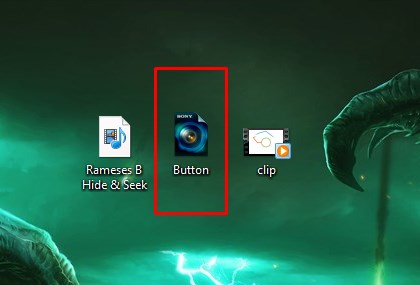 После запуска и обработки проекта перед вашими глазами предстанет следующая картина, где:
После запуска и обработки проекта перед вашими глазами предстанет следующая картина, где:
- Файлы нашего проекта;
- Проекты на таймлайне, где можно их перетаскивать/добавлять/редактировать и т.д.
- Экран предпросмотра видео;
- Так называемый пульт, где можно запускать и останавливать видео
Выглядит пугающе, верно? Но не все так страшно и сложно как может показаться на первый взгляд. На второй дорожке внизу находится файл с текстом для ролика, именно его нам нужно будет изменить на свой вкус и цвет. Я отметил это на скриншоте.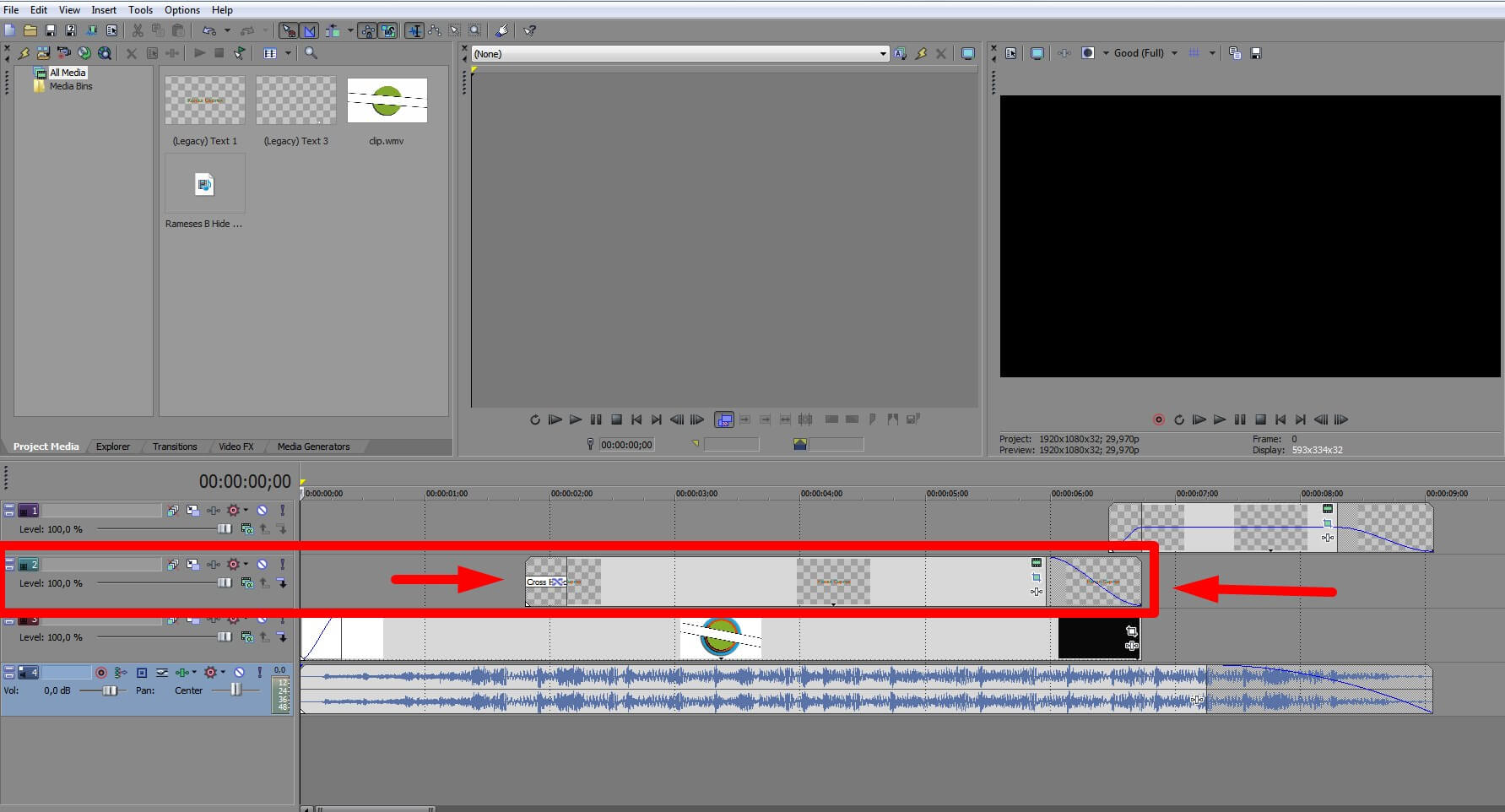 Присмотритесь к этой полоске, и вы увидите маленький значок в виде кинопленки. Именно он нам и нужен.
Присмотритесь к этой полоске, и вы увидите маленький значок в виде кинопленки. Именно он нам и нужен. 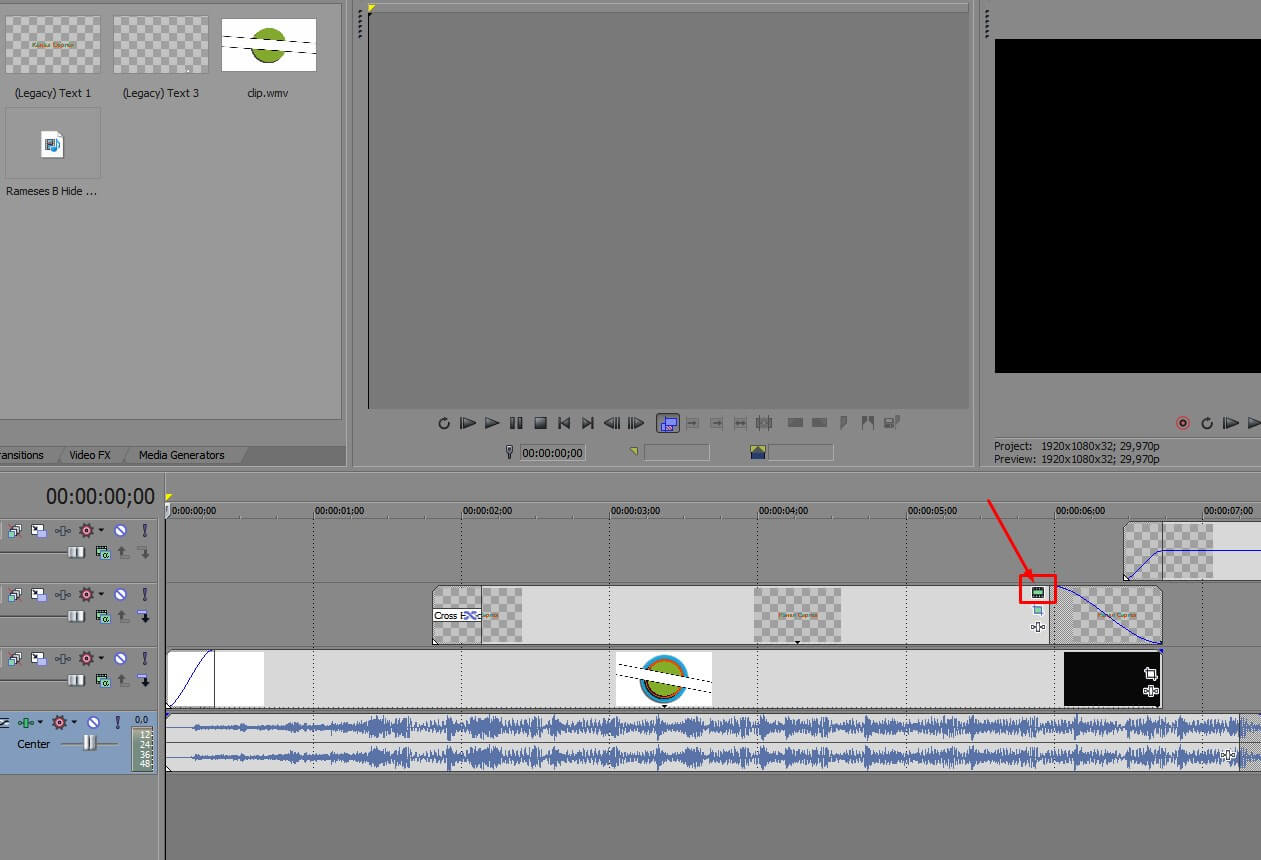 Кликаем по значку и видим поле для ввода текста.
Кликаем по значку и видим поле для ввода текста. 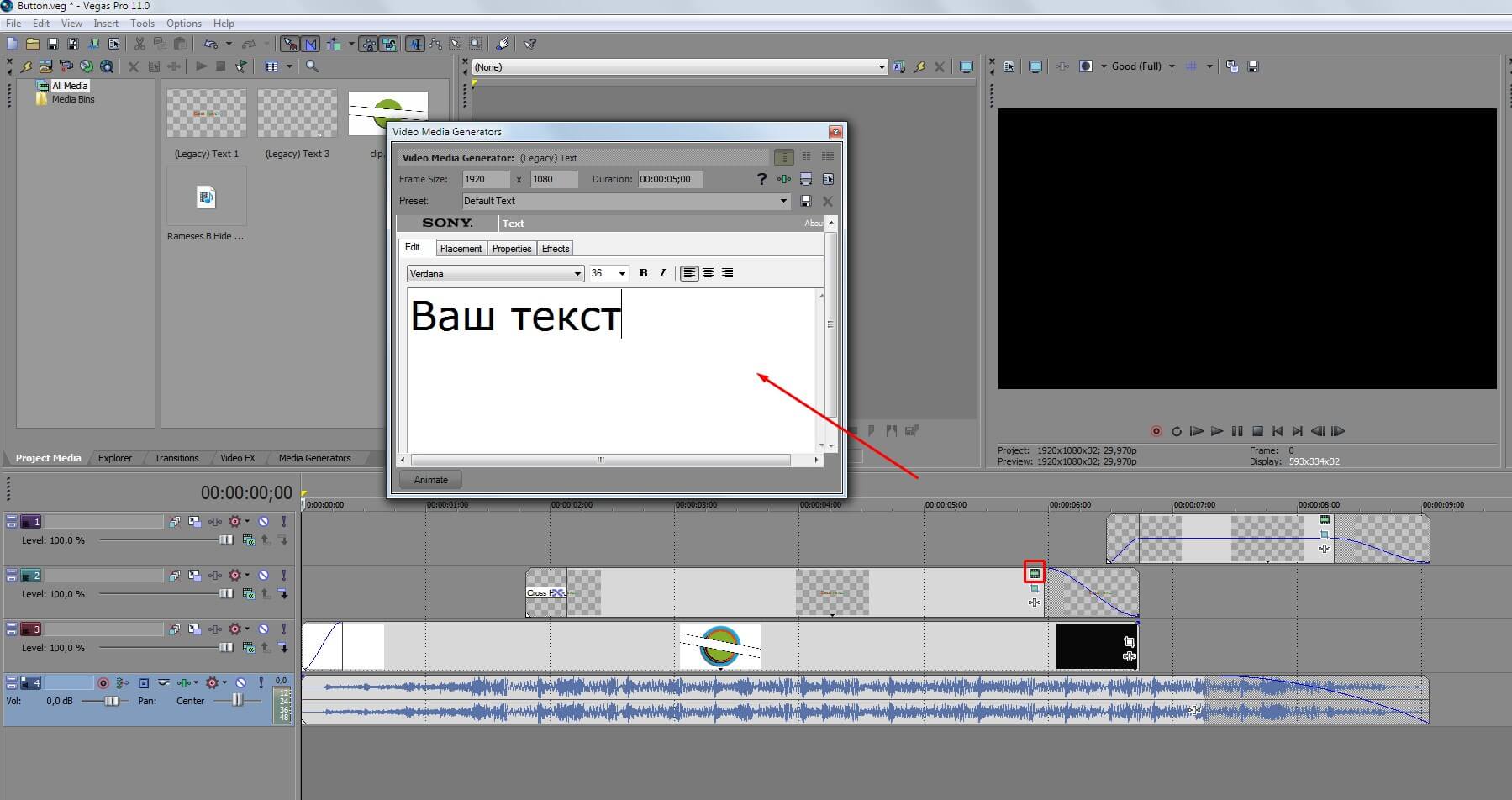 Удаляем стандартную надпись и пишем свою. Здесь вы можете задать размер текста, ширину, толщину, все как в Word’е! Ничего сложного, верно? После того, как вы провели необходимые действия с заголовком, закрывайте это окно, нажав на красный крестик сверху. Нажмите «Play» в самом низу программы или же клавишу «Пробел». Ролик запустится в режиме предпросмотра, тем самым вы сможете увидеть, что текст в ролике теперь соответствует вашему стилю!
Удаляем стандартную надпись и пишем свою. Здесь вы можете задать размер текста, ширину, толщину, все как в Word’е! Ничего сложного, верно? После того, как вы провели необходимые действия с заголовком, закрывайте это окно, нажав на красный крестик сверху. Нажмите «Play» в самом низу программы или же клавишу «Пробел». Ролик запустится в режиме предпросмотра, тем самым вы сможете увидеть, что текст в ролике теперь соответствует вашему стилю!
По своему желанию, вы можете легко передвигать блоки на проекте, тем самым увеличивая или уменьшая их продолжительность по времени. В данном случае нас интересует блок с графикой. 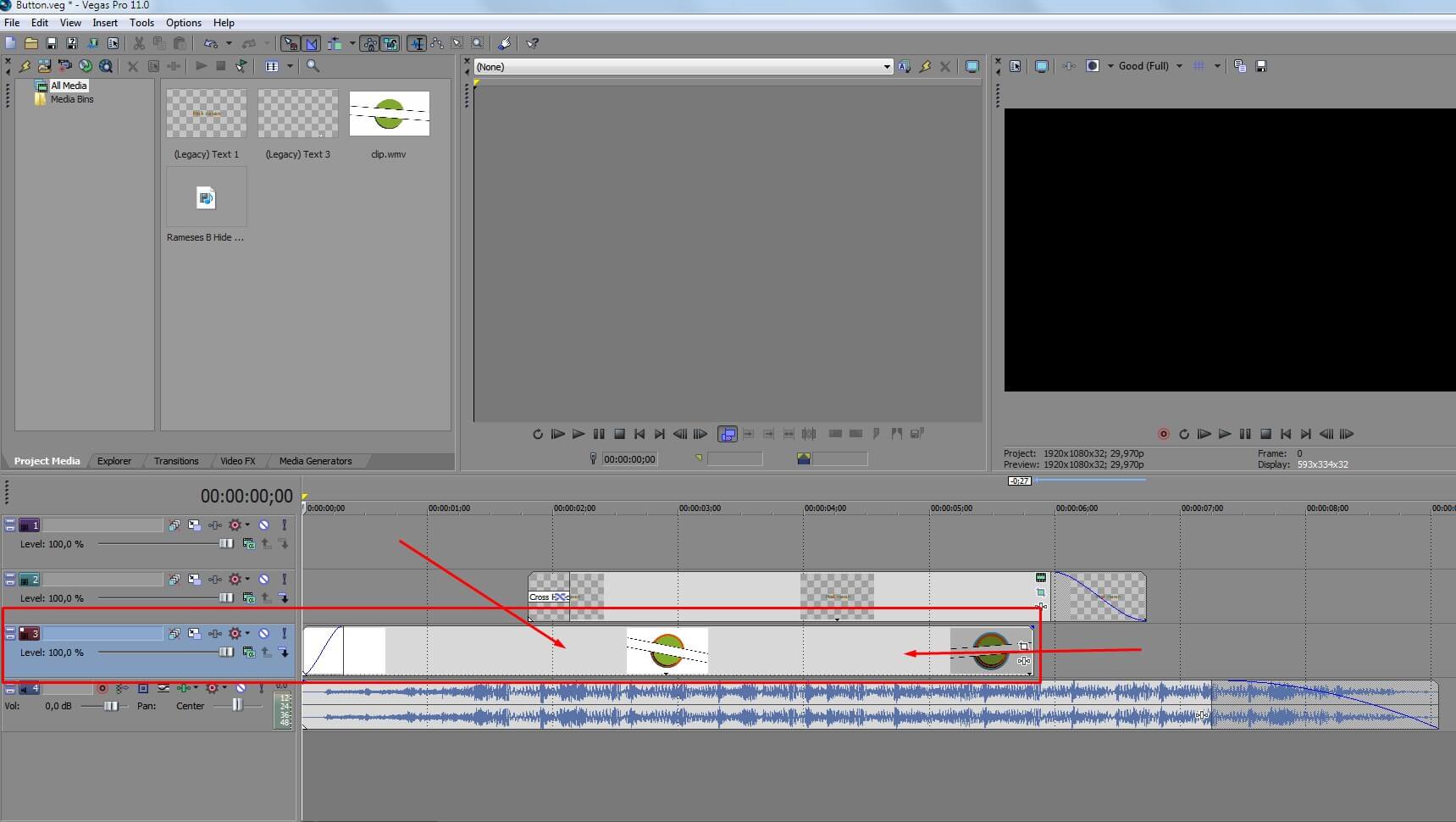
Кликаем по нему левой кнопкой мыши, наводим курсор на его край и с зажатой левой кнопкой мыши двигаем блок в лево. Тем самым мы можем сократить его длину и время отображения в конечном видео. 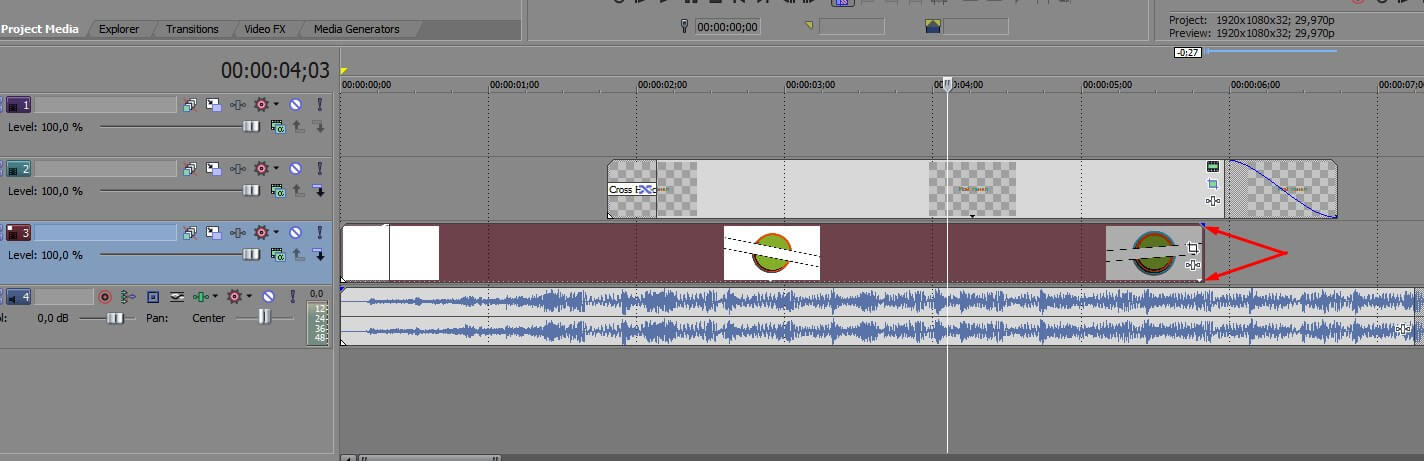 А что делать с музыкой? Если музыка в готовом ролике по каким-то причинам вас не устраивает, то есть одно очень хорошее решение. Мы с вами уже знаем, что администрация ютуба разрешает использовать только тот материал, правами на использование которого вы обладаете (бывают исключения). Как же добыть музыку без авторских прав? Очень просто. Заходим в свой аккаунт на ютубе и выбираем настройки через «менеджер видео», как показано на скриншоте.
А что делать с музыкой? Если музыка в готовом ролике по каким-то причинам вас не устраивает, то есть одно очень хорошее решение. Мы с вами уже знаем, что администрация ютуба разрешает использовать только тот материал, правами на использование которого вы обладаете (бывают исключения). Как же добыть музыку без авторских прав? Очень просто. Заходим в свой аккаунт на ютубе и выбираем настройки через «менеджер видео», как показано на скриншоте. 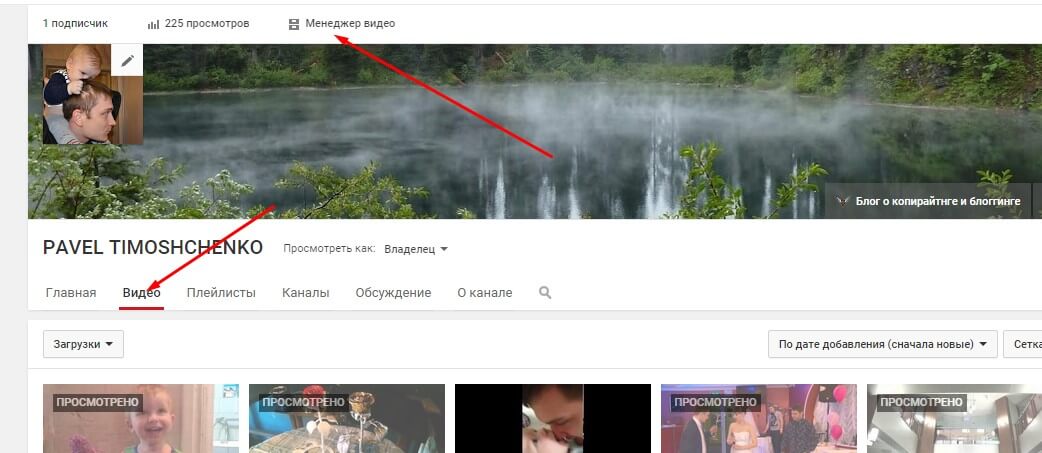
Попадаем в обширное меню, нас в первую очередь интересует графа «Создать». 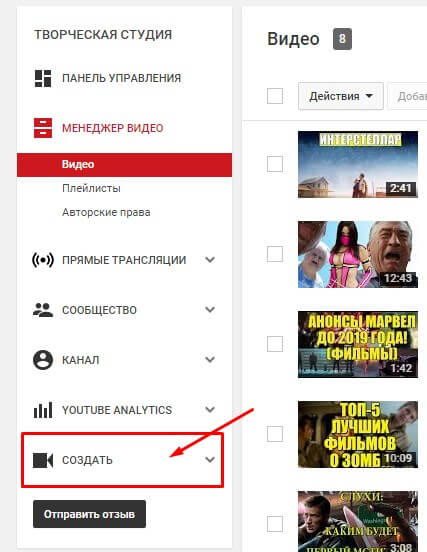
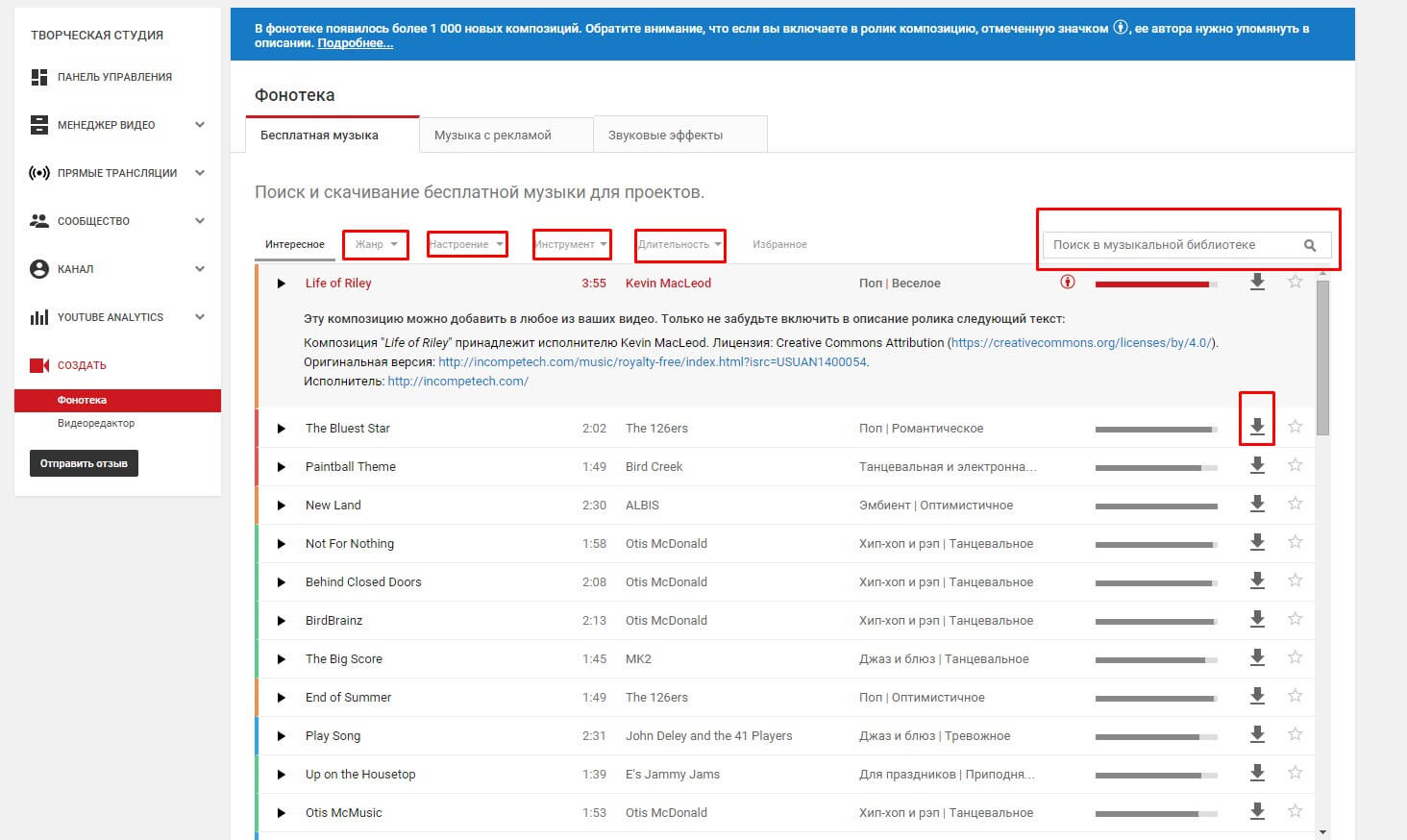 Перед нами предстает обширная фонотека с тысячью музыкальных композиций на любой вкус и цвет. Можно выбрать любой подходящий жанр, длину, инструменты, а так же звуковые эффекты, которые понравятся. Обратите внимание, что авторов некоторых композиций необходимо указывать в своих видео в описании. Об этом сообщается в пометках к такой музыке. Нажав на стрелочку напротив нужной песни, вы сможете ее скачать к себе на компьютер и добавить в проект.
Перед нами предстает обширная фонотека с тысячью музыкальных композиций на любой вкус и цвет. Можно выбрать любой подходящий жанр, длину, инструменты, а так же звуковые эффекты, которые понравятся. Обратите внимание, что авторов некоторых композиций необходимо указывать в своих видео в описании. Об этом сообщается в пометках к такой музыке. Нажав на стрелочку напротив нужной песни, вы сможете ее скачать к себе на компьютер и добавить в проект.
Для этого просто перетащите с рабочего стола музыкальный файл в Sony Vegas к другим файлам. 
Итак, мы вставили в наш проект название канала, выбрали необходимую музыку, что теперь? Теперь надо сохранить полученный ролик для дальнейшего использования! Что для этого нужно:
- Открываем меню, нажав на File
- Выбираем опцию «Render as»
- Открывается окно, в котором нужно выбрать место и имя конечного файла

- Выбираем меню «Main Concept AVC/AAC»
- Наш выбор падает на формат Internet HD 720 или HD 1080

- Вот и все, дальше жмем кнопку «Render».
 Видео начнет обрабатываться и в конечном итоге сохранится на ваш компьютер, готовое к загрузке на ютуб или использование в вашем ролике.
Видео начнет обрабатываться и в конечном итоге сохранится на ваш компьютер, готовое к загрузке на ютуб или использование в вашем ролике.
Вот и все, я надеюсь, эта статья оказалась вам полезной, и вы сделаете заставку на первое время быстро, абсолютно бесплатно и без нервов. Вообще, чтобы быстро понять все тонкости, хоть ютуба, хоть фейсбука, я рекомендую пройти онлайн курсы. Совсем недавно, на подобных курсах я сделал себе группу на Facebook, точнее, жена сделала. Почитать об этом можно здесь. Научилась и очень довольна. если вы видео-маньяк, вам сюда. До скорых встреч!



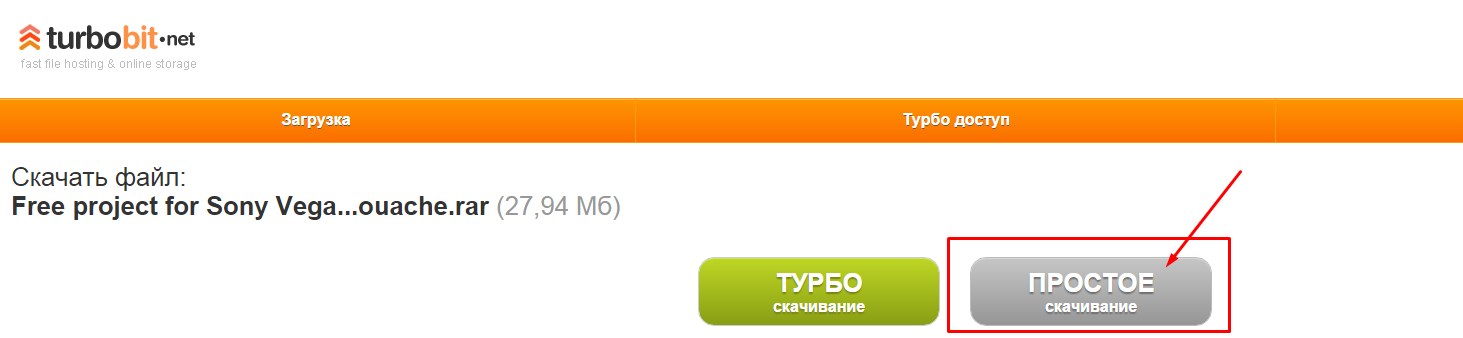
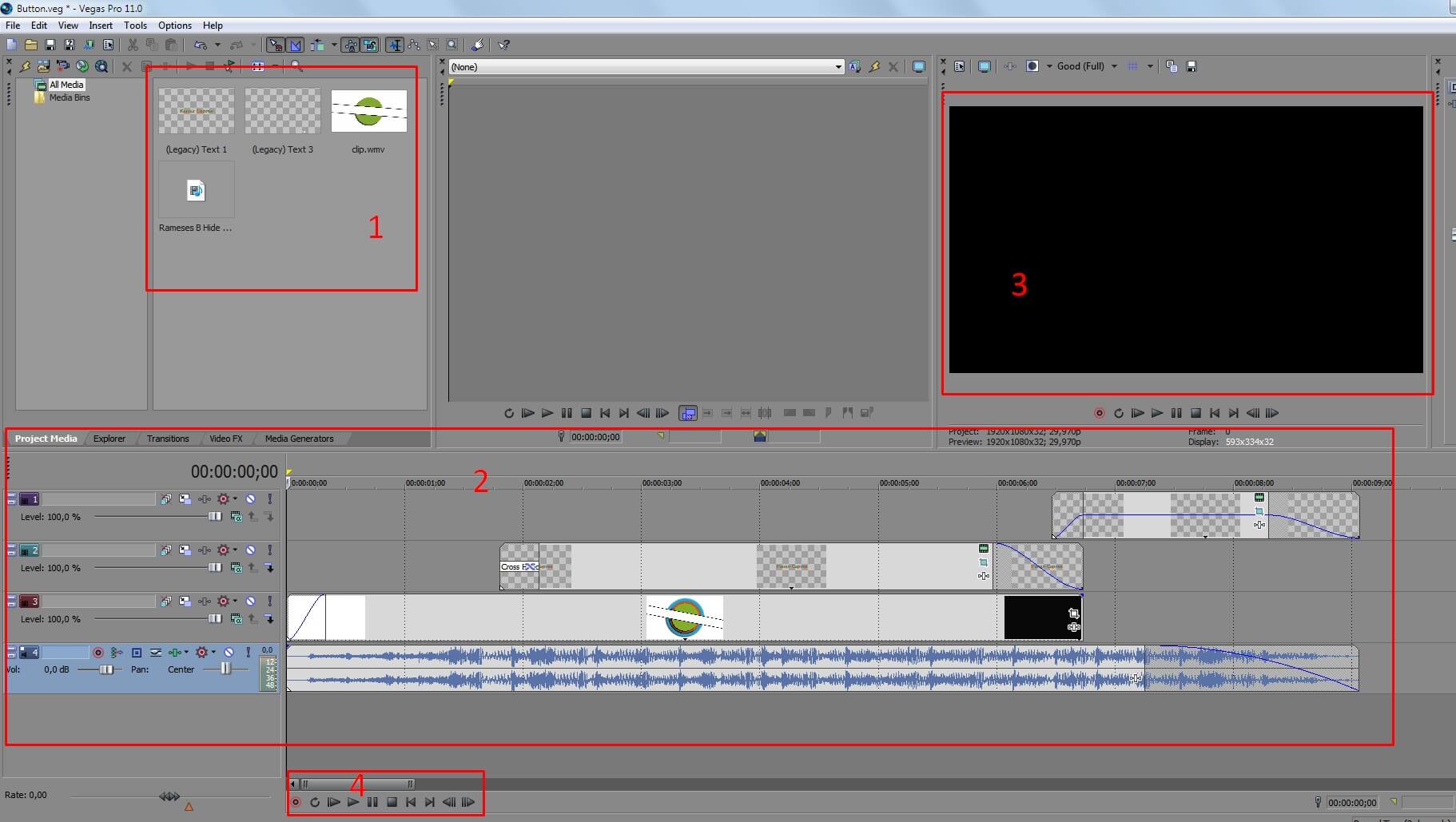
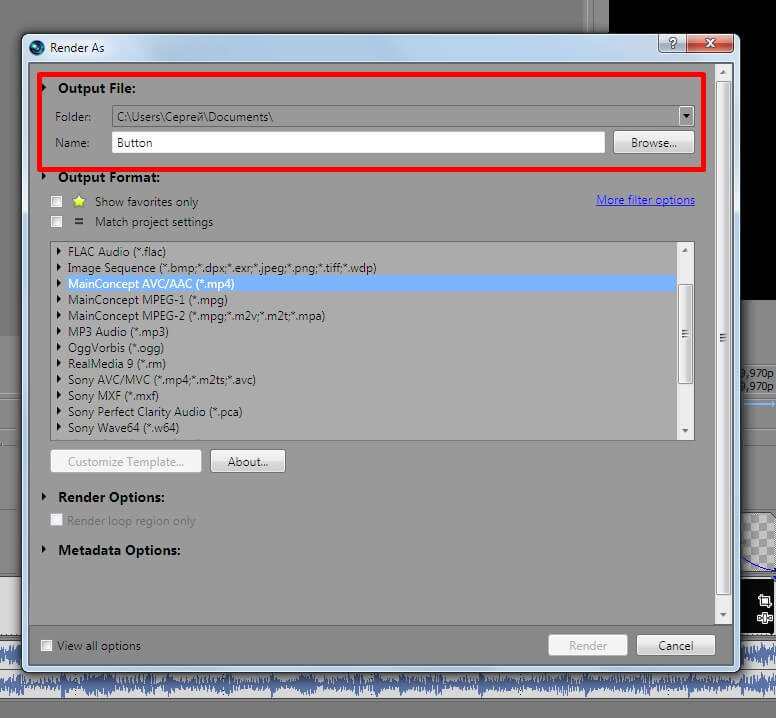
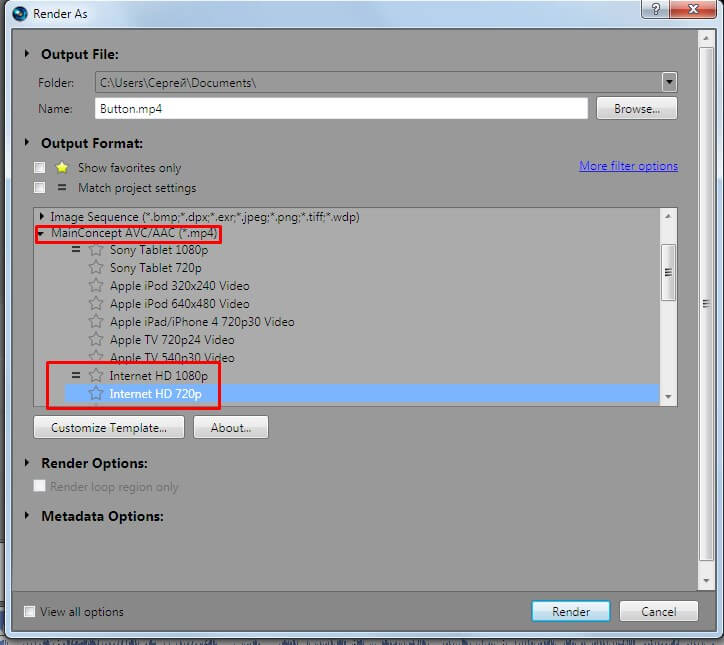










Статья такая обширная. Но после неё точно можно будет сделать достойную заставку к видео. Вроде как и не сложно.
Всё больше возникает желание создать свой канал на ЮТУБе.